Eine Reise ins Abenteuer
Die Ausgangslage
Ich schreibe und verlege Bücher. Reisebücher und Bildbände. Layout, Texte und Bilder bis zum druckfähigen PDF. Ich muss unter anderem für eine halbwegs durchgängige Farbdarstellung der Bilder sorgen, was bei Ausgangsmaterial von etwa dreißig verschiedenen Kameras aus einigen Jahrzehnten nicht einfach ist. Hier versprach mit Capture One Pro die Lösung meiner Probleme. Die Bildbearbeitung ist ein wesentlicher Bestandteil meines Alltags. Konkret bedeutet das 5-7 Stunden pro Tag, viermal die Woche.
Nun arbeite ich seit Jahren mit Adobe Lightroom, derzeit V6. Ich war mangels Alternativen in den letzten Jahren halbwegs zufrieden. Auch Nikon-Bilder haben nach einigem Probieren eine halbwegs ansprechende Farbanmutung.
Dann aber kam das Abo-Modell. Nicht mit mir! Ich bin daher bis heute bei der letzten Kaufversion 6.x geblieben, habe zwischenzeitlich aber immer wieder die Augen nach Alternativen offengehalten. Die allermeisten konnten mich aber nicht überzeugen.
Und dann kam Capture One Pro ins Haus.
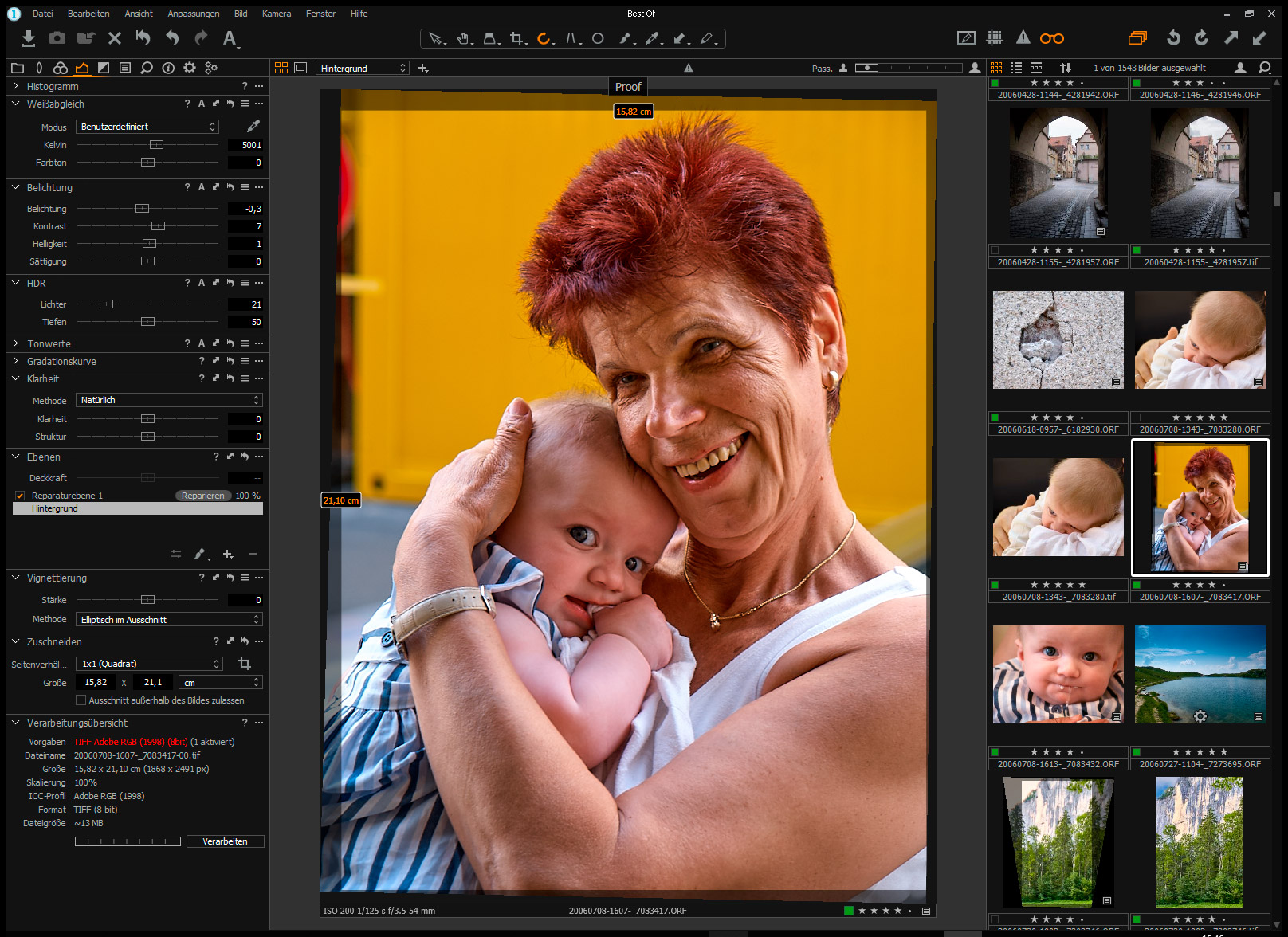
Eine überraschend schnelle Entscheidung
Ein Umstieg auf Capture One Pro hat sich bei mir vor einigen Monaten ergeben. Ich kann leider dank meiner schlechten Augen Überschärfungen häufig ebenso schlecht erkennen wie „Grieseln“ (Bildrauschen). Das hat sich bei einem meiner letzten Buchprojekte gezeigt. Ein befreundeter Drucker hat mich daher mit der Nase auf Capture One Pro gestoßen. Die Proof-Ansicht sei wirklich sensationell. Sowohl Schärfegrad, Rauschen als auch Farben im Offsetdruck (CMYK) werden dabei überdeutlich und doch realistisch dargestellt. Und gerade für den Offsetdruck ist Lightroom nicht wirklich eingerichtet.
Was soll ich sagen? Er hatte recht. Meine Testphase war nicht einmal 5 Tage lang, bevor ich mich zum Kauf entschloss.
Lightroom funktioniert zufriedenstellend, wenn Ergebnisse ins Netz gestellt werden sollen. Bearbeitung in einem RGB-Farbraum, Ausgabe in sRGB, Passt. Auch bei Belichtung von Fotos zwecks Weitergabe oder auch bei üblichem Posterdruck für die Wohnzimmerwand (Schlafzimmer geht natürlich auch) ist noch alles bestens.
Weniger toll ist Lightroom, wenn die Ergebnisse in Offsetdruck ausgegeben werden sollen. Offsetdruck erfordert einen an Druckmaschine und Druckpapier exakt angepassten CMYK-Farbraum. Den kann Lightroom leider nicht ausreichend realistisch darstellen.
Farbmodelle, Farbräume, Farbprofile?
Ahem, ja, vielleicht sollte ich ein bisserl erklären, worum es bei den verschiedenen Farbmodellen geht.
Ein RGB-Farbraum ist ein additiver Farbraum, der Farben bzw. deren Wahrnehmung durch das (additive) Mischen dreier Grundfarben (Rot, Grün und Blau) erzeugt. Das entspricht in etwa dem Farbsehen des Menschen, das schließlich auch von drei Zäpfchen-Typen zusammengebastelt wird.
Ganz anders funktioniert das CMYK-Farbmodell, das ein subtraktives ist und heute die Grundlage für den Offset-Vierfarbdruck darstellt. Die Abkürzung CMYK steht für die drei Basisfarben Cyan, Magenta, Yellow und den Schwarzanteil („Key“). CMYK-Farbräume sind geräteabhängig und benötigen deshalb Farbprofile, um Farbtöne exakt zu beschreiben.
Ja, ich weiß, auch RGB-Farbräume sind geräteabhängig und brauchen Farbprofile. In der Regel kämen wir aber bereits mit einem Farbprofil (sRGB) problemlos auf 80% aller Ausgabemedien (Monitor, Belichter). Bei CMYK wird die Sache aber wegen der Vielzahl an verschiedenen Druckmaschinen, vor allem aber der Unzahl verschiedener Papiere ein wenig weniger komplexer.
Nicht die Flinte ins Korn werfen, es wird gleich viel einfacher. Merken wir uns am besten, dass reine und strahlende Farben nur in RGB-Farbräumen darstellbar sind. Im Offsetdruck (CMYK-Farbraum) gibt es weder ein glaubhaftes Neongrün noch einen blau strahlenden Himmel. Und das ist ein wesentlicher, von jedem normalen Menschen sichtbarer Unterschied.
Weiter im Text –
Thema „einheitliches Erscheinungsbild“
Nun ist schon das erste Problem auf dem Tisch. Wie sehe ich, was ich für ein Buch entwickle? Ja, ich weiß, Photoshop, auch InDesign und andere Adobe-Produkte können farbkalibriert werden, sogar auf einen CMYK-Farbraum, Da sehe ich – mit der Proof-Funktion – in etwa, wie ein Bild im Buch dann aussehen wird. Fabelhaft.
Als „Proof“ wird die Simulation eines Druckergebnisses zur allfälligen Korrektur bezeichnet. Ein Proof zeigt alles, was für die Qualität des gedruckten Endprodukts entscheidend ist, wie Farben, Schärfe, exaktes Schriftbild etc., exakt so an wie es auf dem gewünschten Ausgabemedium (Monitor, Drucker, Papier etc.) dann im Endeffekt aussehen wird.
Leider kann Lightroom kein Proof im CMYK-Farbraum liefern, Punkt. Na, das ist doch schon ‚was! Ich kann also bei der RAW-Entwicklung selbst nur etwa schätzen, was dann später aus dem Drucker kommen wird. Frühestens in Photoshop oder InDesign sehe ich, wieweit ich Farben nachjustieren muss, um ein einheitliches Erscheinungsbild innerhalb eines Buches zu gewährleisten.
Dazu kommt noch, dass es für einige meiner Kameras in Lightroom kaum bis keine Unterstützung gibt. Für die meisten Kamerahersteller existieren wenigstens Objektivprofile, für andere nicht einmal das. Und Adobe hat zu meinem Entsetzen begonnen, die Unterstützung älterer Kameras zurückzufahren. Falsch: Die Kameras werden lt. Adobe zwar noch unterstützt, es sind eigentlich Objektivprofile, die dahinschwinden. Als ob mit neuen Kameras/Objektiven die Aufnahmen älterer nicht mehr existieren würden.
Waren bis Lightroom V4, teilweise auch noch in Version 5 beispielsweise Olympus E-Kameras und –Objektive noch halbwegs gut unterstützt, fehlen die meisten Profile in Version 6. Selbst der Adobe Lens Profile Downloader bietet heute diesbezüglich kaum mehr etwas Brauchbares an.
Und sehr schlecht lässt sich in Lightroom auch die Schärfung vor dem Export für ein Buch beurteilen.
All diese Probleme sollte Capture One Pro für mich lösen. Du siehst aber auch, dass meine Probleme nicht unbedingt deine sein müssen.
Capture One Pro – Der Erfahrungsbericht
Nachdem ich vor dem Kauf nach Testberichten gesucht hatte, weiß ich, dass in solchen Berichten alles und nichts steht. Alles, was ohnehin aus dem Prospekt ersichtlich ist, (fast) nichts, was den realen Einsatz betrifft. Ich will ein bisschen tiefer schürfen. Und du kannst sicher sein, ich fördere Einiges zutage, worüber du noch nicht gelesen hast.
Klar aber, dass ich aus der Sicht eines halbwegs versierten Lightroom Anwenders schreibe. Meine Sichtweise ist die eines Umsteigers. Die Arbeit von Null weg, also ohne den Lightroom Workflow im Hinterkopf, ist mit Capture One Pro einfacher und konfliktfreier als es beim Lesen meines Berichtes scheinen mag.
Ich befasse mich in diesem Artikel auch mit den „Eingeweiden“ der Software, an die „normale“ Nutzer üblicherweise gar nicht anstreifen. Aber es ist allemal besser, Probleme im Gipfelbereich bereits vor dem Aufstieg zu kennen, als plötzlich unvorbereitet und ohne Sauerstoffflaschen den letzten tausend Metern des Mount Everest gegenüberzustehen. Ihr seid schließlich frei in eurer Entscheidung, für euch uninteressante Kapitel beim Lesen auszulassen.
Kurzes Fazit
Für alle Ungeduldigen möchte ich bereits an dieser Stelle eine kurze Beurteilung abgeben:
- Nach allem, was ich bisher erlebt habe, halte ich Capture One Pro für einen RAW-Entwickler mit bemerkenswerten Fähigkeiten, die relativ schnell ein außerordentlich gutes Ergebnis ermöglichen.
- Ich halte Capture One Pro für sehr bis extrem gut geeignet für durchschnittliche Anwender, da diese den von mir entdeckten Problemen üblicherweise nicht mal nahekommen. Ob die den Preis bezahlen wollen?
- Im täglichen professionellen Einsatz möchte ich unterscheiden zwischen Sessions und Katalogen. Sessions, also sozusagen handliche Portionen, die von Capture One Pro ohne großartige Datenbank abgewickelt werden und auf das Filesystem durchgreifen, halte ich für unproblematisch. Hier eine klare Empfehlung.
- Ich ersuche andererseits Professionals, die täglich und große Datenmengen in Katalogen mit Sammlungen unter Windows verwalten und bearbeiten müssen, ernsthaft zu prüfen, wie robust ihr Nervenkostüm ist und wie viel Extrakilometer (Arbeitszeit!) sie im Fall des Falles zu gehen bereit und in der Lage sind. Die Ergebnisse sind viele Kilometer wert, die sich aber manchmal anfühlen wie ein Fußmarsch mit defekter Wasserflasche quer durch die Mojave-Wüste: abenteuerlich mit Blick auf einen schier grenzenlosen Horizont. Liebe Pros, verwendet derzeit Capture One Pro am besten mit Session, hütet euch vor großen Katalogen! Ihr erspart euch auf diese Weise viel Ärger.
Abschließend und aus meiner persönlichen Sicht sei erwähnt, dass ich Capture One noch immer liebe, obwohl das in Teilen meines Berichts ganz anders aussehen mag. Aber ich bin nicht blind. Capture One macht mich auch täglich schier wahnsinnig. Eine echte Hassliebe also, wobei die Liebe überwiegt.
Wer mag, darf also hier bereits aufhören zu lesen, verpasst aber echte Abenteuer. Für alle anderen gilt ab hier: Bitte anschnallen!
Der Einstieg in Capture One Pro
Die Einstiegsschwelle für diese Software ist hoch, nicht nur wegen der anfangs etwas ungewohnten Bedienung. Capture One Pro kommt aus dem professionellen Bereich und zielt(e) auf Profi-Fotografen. So gesehen mag der heute verlangte Preis von EUR 348,- für eine aktuelle Lizenz erklärbar sein.
In unseren Tagen des erforderlichen Wachstums richtet der Hersteller Phase One sein Augenmerk aber zunehmend auch auf ambitionierte Amateure. Denen wird der Preis gar nicht schmecken. Er ist noch dazu über die Jahre prächtig gestiegen, und bereits, als Capture One Pro noch € 229 kostete, wurde die Software von den meisten Rezensenten als überteuert bezeichnet.
Andererseits kann Capture One Pro alternativ wie Lightroom auch gemietet werden. € 180 pro Jahr (15 Euro pro Monat) ist für das Gebotene fair. Großer Unterschied zum Adobe Abo-Modell: Wenn die Miete nicht mehr wünschenswert, oder wirtschaftlich nicht mehr sinnvoll vertretbar erscheint, können die Bilder auch noch danach mit einer käuflich erworbenen Lizenz weiterverarbeitet werden. Punkt für Capture One Pro.
Die Installation der Software birgt keine Geheimnisse. Die Testversion, gültig für 30 Tage, fragt bei jedem Start nach, ob getestet oder gekauft werden soll und gibt den verbleibenden Testzeitraum an.
Der erste Blick auf den gestarteten RAW Konverter ist für Lightroom-Anwender ein wenig verwirrend. Das liegt einerseits an der Fülle von Werkzeugen, die einen neuen Benutzer nahezu erschlägt. Andererseits trägt die Miniaturschrift der Benutzerschnittstelle nicht gerade zur Übersichtlichkeit bei. Die Schrift ist nicht nur klein, ja, wirklich klein, sondern tarnt sich auch noch teilweise in den Menüs und auch bei den Stichwörtern sehr erfolgreich hellgrau auf dunkelgrauem Hintergrund; Schwarz auf Mittelgrau ist auch ganz hübsch. Für meine Augen ein ganz schrecklicher Nachteil bei der Arbeit. Wer sich das ausgeheckt hat, gehört mal zwangsweise für drei Tage zur Arbeit mit Capture One Pro an einen hochauflösenden Bildschirm gefesselt.
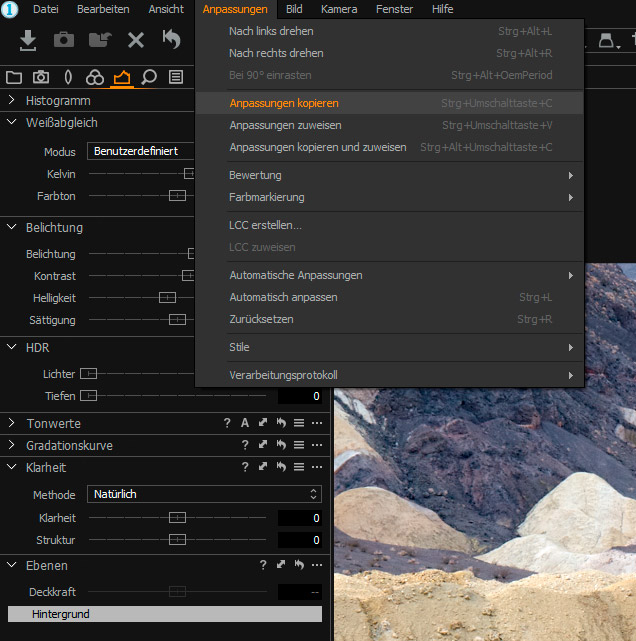
Und ich sag’s gleich: Schriftgröße und-Farbe lassen sich in den Voreinstellungen nicht ändern. Nein. Phase One empfiehlt im Fall, dass die Beschriftung als allzu strenge Folter empfunden wird, die Schriftgröße des Betriebssystems zu skalieren. Fein, weil ich ohnehin schon immer alle (anderen) Programme mir übergroßer Schrift erleben wollte. Ja, da fällt mir fast der Kopf ab vor Schütteln.
Die Voreinstellungen haben, ganz im Gegensatz zu Adobe Lightroom, auch sonst nicht gerade extrem viel zu bieten, wenn wir von den unglaublich vielfältigen Möglichkeiten der Individualisierung hinsichtlich Shortcuts und Arbeitsfläche absehen. Wenden wir uns daher der Benutzeroberfläche zu, die sich sowohl vom optischen Erscheinungsbild als auch von der Bedienungslogik ein wenig von der Lightrooms unterscheidet.
Werkzeuge können auf der Capture One-Arbeitsfläche nach Belieben kombiniert und gereiht werden. „Schwebende“ Werkzeuge sind ebenso möglich wie sauber organisierte Gruppen, die Größe vieler Werkzeuge selbst kann verändert werden. Letzteres ist vor allem für den Bereich der Farbregler von großem Nutzen. Von Nutzen dürfte auch ein großer Bildschirm sein. Ich z.B. würde mich freuen, alle Werkzeuge des stündlichen Bedarfs auf einer Arbeitsfläche unterzubringen. Lässt bei meinem 21“er aber nicht wirklich g‘scheit einrichten. Schade, aber dafür kann Phase One nichts.
Für Umsteiger wie mich gibt es zur Starthilfe eine eigene Arbeitsfläche, die „Migration“ benannt ist. Dann sieht Capture One Pro urplötzlich ein bisserl wie Lightroom aus. Großes Durchatmen, es ist alles nicht so schlimm. Einige Capture One Pro-Anwender haben diesen Arbeitsbereich aber erst gefunden, nachdem sie sich an die veränderte Bedienung bereits gewöhnt hatten. Damit dir das nicht passiert:
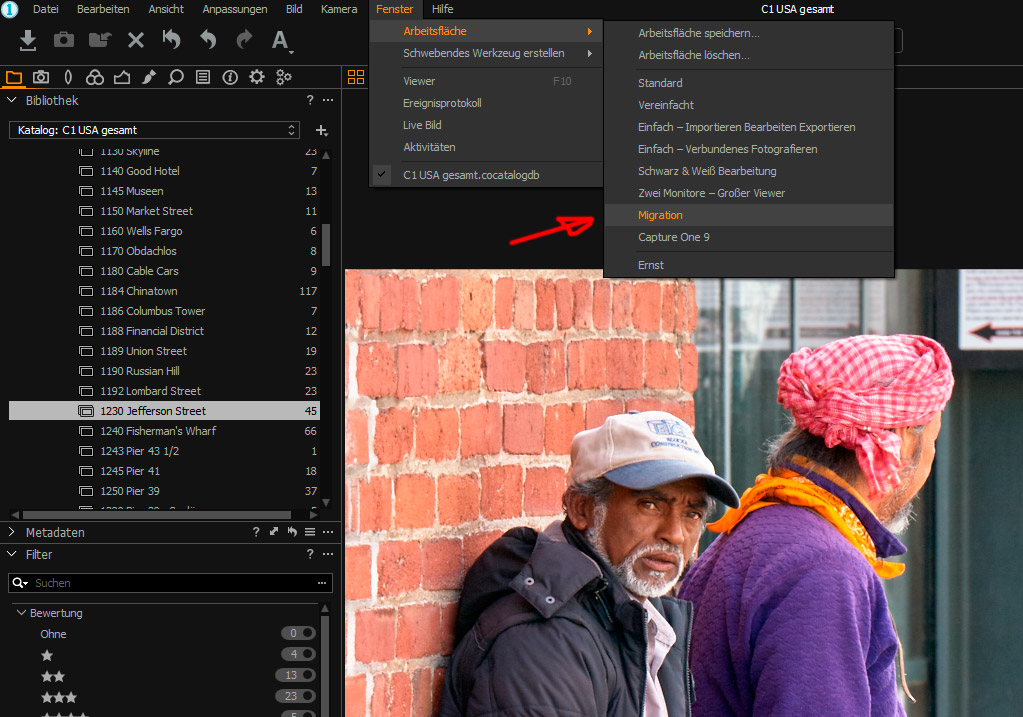
Du wirst aber bald bemerken, wie praktisch du Capture One für deinen Workflow anpassen kannst. Ich habe für mich eine der vorhandenen Arbeitsflächen gewählt, sie nach meinem Gutdünken angepasst und unter einem eindeutigen Namen gespeichert. Super gut. Also dann, an die Arbeit!
Session oder Katalog? Capture One Pro bietet beides.
Capture One Pro muss RAW Files nicht zwangsläufig in einen Katalog importieren, um sie bearbeiten zu können, wie das bei Lightroom notwendig ist. Der ursprünglich einzige Modus, sozusagen der klassische Weg, heißt „Session“. Er bezieht sich auf eine Aufnahmesession, einen Auftrag. Wie schon erwähnt, kommt Capture One Pro aus der Profiwelt der Mittelformatkameras, was auch so manche (scheinbare) Eigentümlichkeit erklären mag (und muss). Im Studio, dort wo Mittelformat auf Digital Back trifft, sind andere Dinge wichtig als beim durchschnittlichen oder auch engagierten Reisefotografen, wiewohl auch dieser etwas Mehrwert von Capture One generieren kann.
Die Herkunft erklärt auch – Dieses Minithema in meiner Betrachtung darf ich hier kurz reinschieben? – warum Tethering eines der Kernthemen der Software ist, wenn ich persönlich es auch kaum verwende. Im Studio ist die unmittelbare Kontrolle der Aufnahme essentiell, die Kamerasteuerung per Notebook durchaus üblich. Und so ist Capture One Pro heute die beste Tethering Software, die ich je erleben konnte. Da geht wirklich alles, was die jeweilige Kamera unterstützt. Sauber, kein Einwand.
Die Begriffe „Tethering“ bzw. „Tethered“ Shooting habe ich nun zwar erwähnt, aber noch immer nicht erklärt. Hole ich jetzt nach: Als „Tethered Shooting“ bezeichnet man die Fernsteuerung der Kamerafunktionen mit und ohne Bildübertragung durch bzw. an ein bildgebendes Gerät wie Z.B. Smartphone, Tablet, Notebook, PC o.ä.
Bei einer Session wird also seitens Capture One Pro sehr direkt auf die vorhandenen RAWs zugegriffen. Ihr legt pro Projekt eine Session an und definiert den/die jeweils zugehörigen Ordner. Somit ist pro Session alles an einem Ort. Capture One erstellt innerhalb des Sessionordners seine Ordnerstruktur und benötigt sonst keine allzu aufwändige Datenbank.
Dieser Modus ist Lightroom-Anwendern ungewohnt. Glaubt mir, er ist trotzdem recht praktisch, ich verwende ihn gerne unterwegs für Auswahl, Bewertungen und schnelle Korrekturen. Er kann aber hinsichtlich der Bildverarbeitung mehr als das und prinzipiell alles, was auch ein Katalog kann. Und – das ist wichtig zur Beurteilung meines Berichtes – die von mir entdeckten (Datenbank-)Probleme treten bei Sessions nicht auf, zumindest nicht bei mir.
Kataloge hingegen verwende ich bei Projekten, die mehrere Sessions und/oder besonders große Bildmengen beinhalten, die wiederum in viele kleine Häppchen (Buchkapitel) gegliedert werden müssen.
Du kannst einen Capture One-Katalog im Prinzip so einsetzen wie einen Lightroom-Katalog. Einen Katalog pro Projekt, einen für alle Bilder, die auch in verschiedenen Ordnern auf verschiedenen Laufwerken liegen können – whatever you want. Ich bitte dich nur: Sei bei Capture One, vor allem als Lightroom-Erfahrener, sehr vorsichtig beim Verschieben oder Umbenennen von bereits importierten Ordnern oder Bildern! Denn…
Ein Bild ist Offline
Es passiert schon mal, dass ein Bild oder ein Ordner umbenannt oder verschoben worden sind.
Dann gibt es mehrere, u.U. unterschiedliche Hinweise:
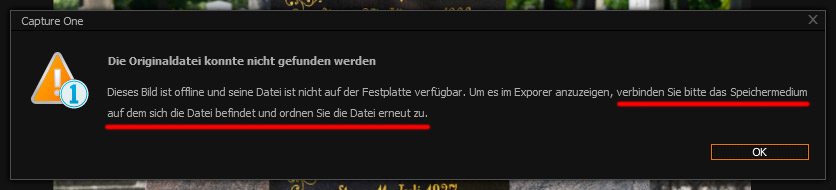
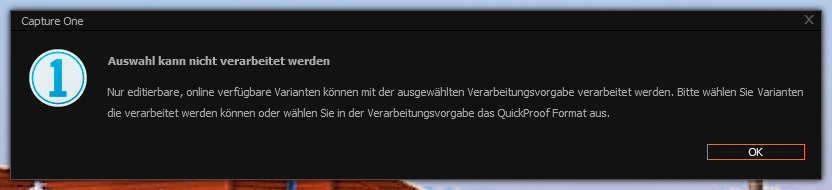
Kein Problem, das passiert schon mal, ist ja kein Beinbruch. Ordnen wir also die Datei neu zu. Wie? Wozu haben wir Google?
If only some images are offline
We can deduce that the individual files have issues. Luckily, we can re-connect them via File > Locate… (Datei > Finden…)
Schnell stellt sich heraus, dass wir so „luckily“ nicht sind, denn erstens findest du im Dateimenü keinen Punkt „Finden…“
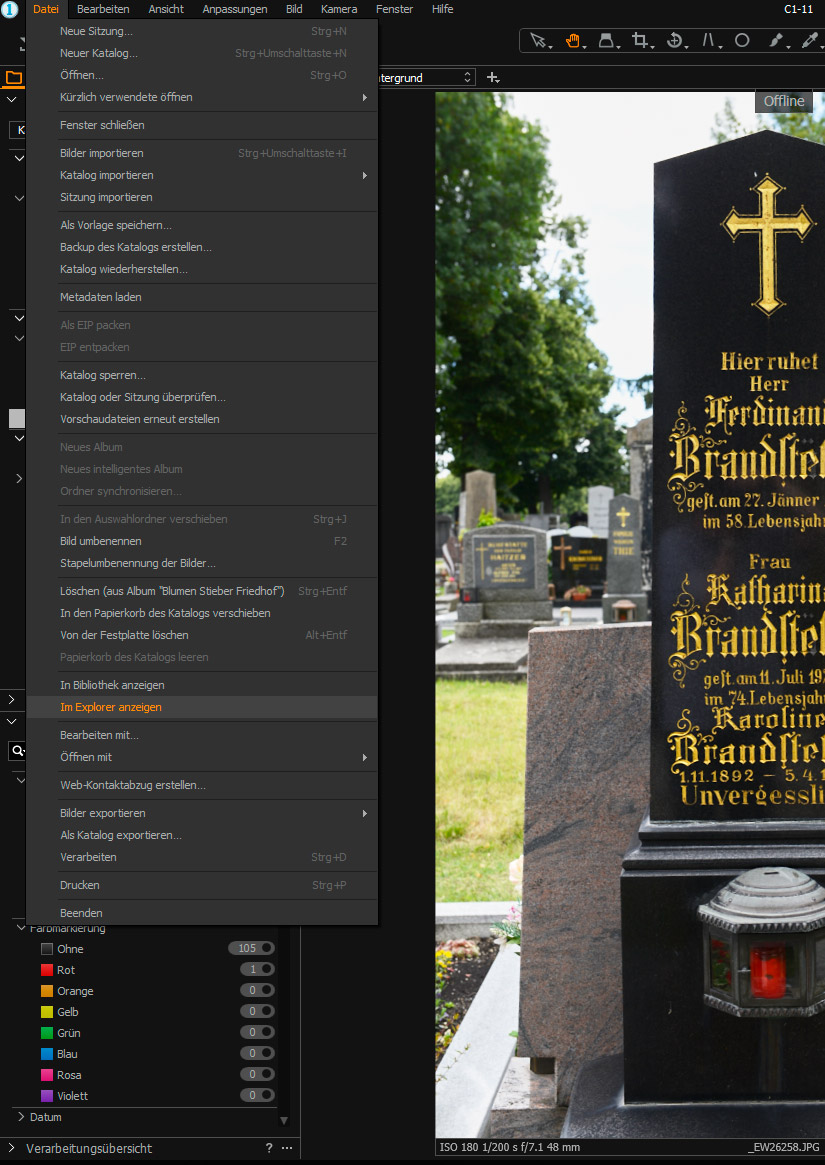
Der ist nämlich im Ordermenü bzw. der „Dateistruktur“ von Capture One Pro versteckt.
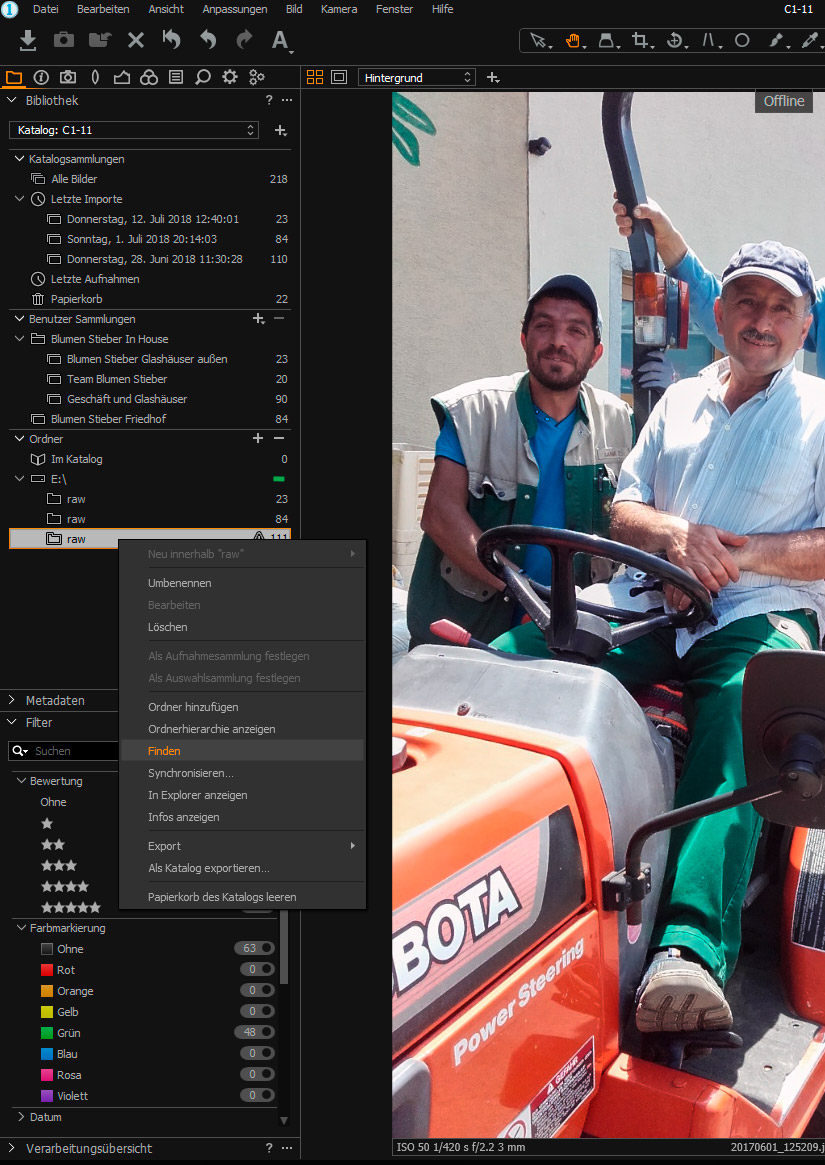
Da musste ich mal dahinter kommen, Handbuch und Google helfen da nicht weiter, aber der Support antwortet schnell. Wenn er auch nicht immer gleich versteht, wie ihr „Datei“ – nämlich als Menü – gedeutet haben könntet. Erst ein mir übermittelter Screenshot hat mir da geholfen. In Dänemark schütteln sie heute noch den Kopf, wieso ich nicht sofort gewusst habe, wie denn der erste Hinweis zu verstehen sei. Ist doch ganz logisch, oder?
„Aber das macht man doch grundsätzlich nicht bei Capture One Pro!“ Es wird doch nur mit Capture One-Funktionen umbenannt und verschoben, damit Capture One Pro das auch mit- und hinbekommt. Ja – und merke dir diesen Satz, du sparst Zeit und Ärger.
Einen Vorteil hat aber Capture One Pro gegenüber Lightroom: Verwendest du einen Katalog –bei Sessions funktioniert das nicht -, so kannst du Bilder ohne Verrenkungen auch dann bearbeiten, wenn sie offline sind. Das funktioniert bei Lightroom nur ein bisserl umwegig über die Smart-Vorschau. Erst bei der Ausgabe, beim Export also, müssen die Bilder bei Capture One Pro online in voller Auflösung vorliegen.
Zurück zur Arbeit mit Katalogen.
Auch Kataloge können importiert werden
In einen Capture One-Katalog können nicht nur Bilder, sondern auch Sessions oder komplette Kataloge importiert werden. Auch Lightroom-Kataloge, da sagt dir Capture One dann dezidiert, welche Einstellungen beim Import übernommen werden und welche nicht. Und Capture One sagt dir das bei jedem neuen Import. Das nervt. „Aber geh! Du musst doch nur „Diese Nachricht nicht nochmal anzeigen“ ankreuzen!“
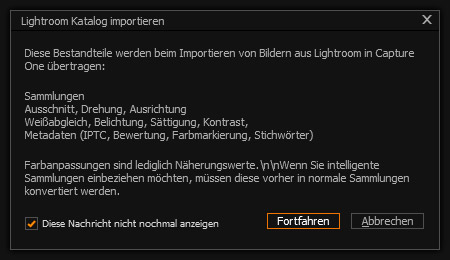
Denkste. Ich dachte auch. Kommt trotzdem beim nächsten Import wieder. Bei mir jederzeit wiederholbar.
An dieser Stelle, weil es hier wirklich passt und vor allem (größere) Kataloge betrifft, ein paar Worte zum Arbeitstempo der Software unter Windows 10. Möglicherweise betrifft das auch MacOS, ich habe die Tests dort allerdings nicht mit großen Katalogen vornehmen können.
Die erste Schwachstelle – Speed
Du kannst das folgende Kapitel ruhig überspringen, wenn deine Kataloge nie mehr als 1000 Bilder beinhalten. Mit solchen Katalogen konnte ich das folgende Verhalten nicht nachvollziehen, da funktioniert alles recht flott. Auch mit 2500 Bildern ist das Tempo noch annehmbar.
Als Umsteiger von Lightroom mit großen Katalogen drängt es mich aber doch, dieses ganz heikle Kapitel zu erwähnen. Schließlich wollte ich mit dem Umstieg meinen Workflow verbessern bzw. beschleunigen.
Es heißt meist, Lightroom sei unendlich langsam, alle anderen Programme dagegen wahre Sprinter. Nun ja, die Verarbeitungsgeschwindigkeit von Capture One Pro ist aus meiner Sicht durchaus in Ordnung. Keine großen Unterschiede zu Lightroom spürbar. Meine Windows-Maschine ist recht potent, das mag dort und da auch eine Rolle spielen.
Beim Importieren von Bildern in einen Katalog ist Capture One Pro schneller, beim Erstellen von 1:1 Vorschauen wiederum langsamer, die sind aber hier auch nicht so nötig wie in Lightroom. Ich will da jetzt nicht ins Detail gehen, aber wichtiger für Capture One Pro sind Vorschauen, die die Bildschirmauflösung widerspiegeln. Die werden recht flott erstellt.
Bei der Bearbeitung von Bildern ist Capture One Pro schnell, vor allem, wenn es an die Korrektur kleiner Details geht, du also ins Bild zoomen musst. Hast du in solchen Fällen in Lightroom nicht bereits beim Import 1:1 Vorschauen, deren Erstellung dauert und viel Platz beanspruchen kann, erstellt, verlierst du Zeit beim Bearbeiten von Details.
Der Bild-Export geht in beiden Programmen leidlich flott vonstatten. Capture One Pro hat hier die Nase vorne, denn es kann mehrere Exporte parallel ablaufen lassen. Die elendslangsame Gesichtserkennung gibt es bei Capture One Pro gleich gar nicht, sie kann also nicht bremsen.
Wo allerdings erhebliche Geschwindigkeitsunterschiede zu merken sind bzw. sein können, ist die Suche nach Bildern innerhalb eines Katalogs. Und auch bei Versuchen, einzelne Bilder aus einem vollen Ordner in den Katalog zu verfrachten, wenn man den Menüpunkt „Synchronisieren“ (allerdings nur für neu hinzugekommene Bilder) noch nicht gefunden hat. Verwendest du hingegen „Synchronisieren“, geht das erträglich flott.
Es gibt in der Standardarbeitsfläche rechts oben eine Lupe für eine allgemeine Suche (bei den Filtern gibt es die übrigens auch). Ich habe mir erlaubt. diese testweise zu verwenden und kam aus dem Staunen nicht heraus. Ich will die Überraschung gerne mit euch teilen:
Capture One Pro hatte, historisch betrachtet, siehe auch oben, ursprünglich keinen Katalog. War auch nicht so gedacht wie Adobe Lightroom, sondern als (Tethering) Interface für Phase One Digi Backs. Wer braucht da einen Katalog? Ein Auftrag im Studio, eine Session, ein Ordner. Passt.
Studiofotografen wachsen nun aber nicht so ganz so schnell nach wie die Semmeln im Supermarkt. Und um andere Anwender anzusprechen, reichen ein Tethering Interface und ein – zugegebenermaßen – brillanter Entwicklungsprozess alleine nicht aus. A bisserl verwalten sollt‘ man schon können mit der Software. Adobe zeigt es vor, Phase One baut es nach. Und das nicht in allen Punkten extrem gefinkelt. Denn!
Denn was hat Phase One, der Hersteller von Capture One, möglicherweise nicht richtig eingeschätzt? Wer eine Katalogfunktion braucht, hat meist mehr als eine Handvoll Bilder zu verwalten. Auch als engagierter Amateur, als Profi sowieso. Sonst würden die Sessions auch weiterhin reichen.
Und, jetzt kommt’s: Phase One hatte da offensichtlich die Idee, jeder Fotograf käme mit seiner Speicherkarte nach Hause oder aus dem Studio, stopfe sie in seinen Card Reader und Capture One würde die Bilder darauf – schwupps – in den Katalog einlesen. Ab in eine Sammlung (entsprechend einer Session – ja, ich weiß, dass die Aussage entbehrt jetzt ein wenig der political correctness) und passt. Datenbankgeschwindigkeit über alle Bilder eines Katalogs hinweg ist also ziemlich wurscht, weil gesucht würde ohnehin in den Sammlungen.
Nein, passt eben nicht und ist auch nicht wurscht, denn – wie schrieb ich bereits oben? – der Studiofotografen werden eher weniger denn mehr. Und Datenbestände bestehen oftmals schon weit länger als Capture One in Verwendung ist. Z.B. auch bei mir: Bildmaterial seit den Siebzigerjahren des vorigen Jahrhunderts, Capture One Pro seit Mitte 2018. Mit themen- bzw. sessionweisem „Häppchen für Häppchen-Einlesen“ und „In Sammlungen-Verfrachten“ ist da oft nichts Sinnvolles zu erreichen. Noch dazu, wo eine große Anzahl an Sammlungen auch mal zu ernsthaften Problemen führen kann, dazu später mehr.
Um die Auswahl von Bildern durch Filter einzugrenzen und so die Verwaltung zu vereinfachen, hat sich Phase One als Hersteller immerhin einiges einfallen lassen. Was passiert aber, wenn ein größerer Datenbestand nach einem zwar im Katalog befindlichen, aber noch nicht kategorisierten und in eine Sammlung verfrachteten Bild durchsucht werden muss?
USA ist der geografische Bereich vieler meiner Bücher. Der Bildbestand von etwa 9.000 Bildern (ein wirklich geringer Bruchteil meines Gesamtbestandes) liegt in einem Ordner, und mittlerweile in einem Katalog von Capture One Pro. Einige dieser Bilder sind noch nicht Sammlungen zugeordnet, sollen nun aber ebenfalls in Sammlungen gegliedert werden.
Wie sieht es bei dir nach einem China-Urlaub aus oder nach einer Australien-Reise? Wenn du mit 12.657 Aufnahmen heimkommst? Davon bleiben letztlich ohnehin nur wenige tausend oder gar nur ein paar hundert übrig? Schön. Zum Aussortieren musst du sie aber erst durchsehen, also landen alle Aufnahmen wahrscheinlich zuallererst in einem Ordner auf der Festplatte, um aussortiert und dann katalogisiert zu werden. Am besten in der Software, in der du sie dann auch gleich bewerten und in Sammlungen verteilen kannst.
Im Windows Explorer sehe ich diese Bilder blitzartig, weiß also: Das geht grundsätzlich schnell. Ich brauche Bilder aber leider in Capture One auf dem Display, um sie bewerten und in eine Sammlung verbringen zu können. Das kann lange dauern.
So flott Capture One Pro entwickelt, so schnell gerendert wird oder die Exportverarbeitung erfolgt – die Bildanzeige über alle Bilder, die für manche Operationen einfach erforderlich ist, ist absolut zum Schmeißen, sobald der Katalog mehrere tausend Bilder beinhaltet. Ich habe in meinem langen Leben schon viel gesehen aber das ist ziemlich einzigartig.
Suchen wir probeweise ein Bild: Capture One Pro hat, so gut wie jede Software, eine Suchfunktion. Ich begebe mich also zu „Alle Bilder“ und gebe den Dateinamen ein. „Keine Ergebnisse für XYZ gefunden.“ Was? Wie bitte? Das gesuchte Bild bzw. die gesuchten Bilder liegen definitiv im Ordner. Die Anzeige aller Bilder eines größeren Katalogs in Capture One Pro ist nicht langsam, sie ist schlicht unbrauchbar, elendiglich langsam. So auch in diesem Fall. Erst nach fast 40 Minuten(!) präsentiert C1 mir dann doch noch das Suchergebnis.
Ich dokumentiere hier mal einen Suchvorgang wie oben beschrieben. Ich verwende dafür die „stinknormale“ Suchfunktion. Programmtechnisch würde ich den angegebenen Dateinamen in der Katalogdatenbank suchen; das dauert, zugegebenermaßen je nach Datenbankbasis ein paar Zehntel- bis Sekunden. Danach würde ich die Suchergebnisse anzeigen. Das kann dann noch ein paar Sekunden dauern. Was aber passiert bei Capture One?
Dem Hersteller Phase One ist das Problem bekannt, es ist auch in einem Service-Ticket („Case“) erwähnt. Wiewohl ich mich noch an eine allererste, etwas marginalisierende Antwort auf meine Anfrage erinnern kann, nimmt man das Problem mittlerweile schon sehr ernst. Lösung? Noch keine, aber man arbeitet ernsthaft daran.
Ich starte Capture One und begebe mich in der Bibliothek zu „Alle Bilder“. Dann gebe ich rechts oben den Dateinamen des Bildes ein, das ich einer speziellen Sammlung hinzufügen möchte: „20140916-1509-EW21317“. Ich möchte alle Bilddateien mit diesem Namen finden. Es könnte sich um DNG-, NEF, ORF-, TIFF- und/oder PSD-Dateien handeln. Welche und wie viele davon vorhanden sind, weiß ich nicht.
Nach zwanzig Sekunden sieht der Bildschirm so aus:
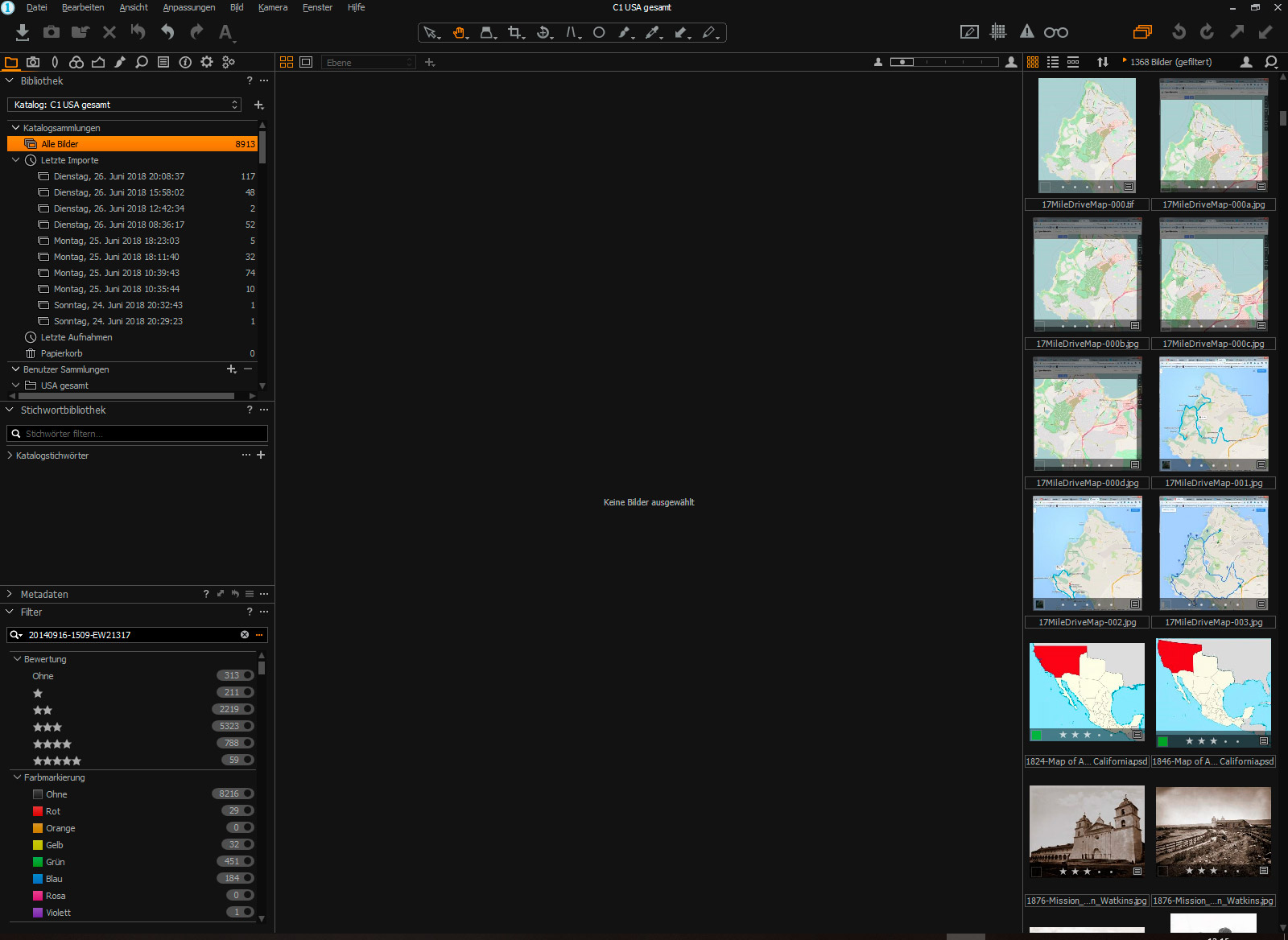
C1 hat einige Bilddateien, die ersten (Sortierung steht auf „Name“) angezeigt, aber noch nichts Passendes gefunden. Wie sieht die Situation nach vier Minuten aus:
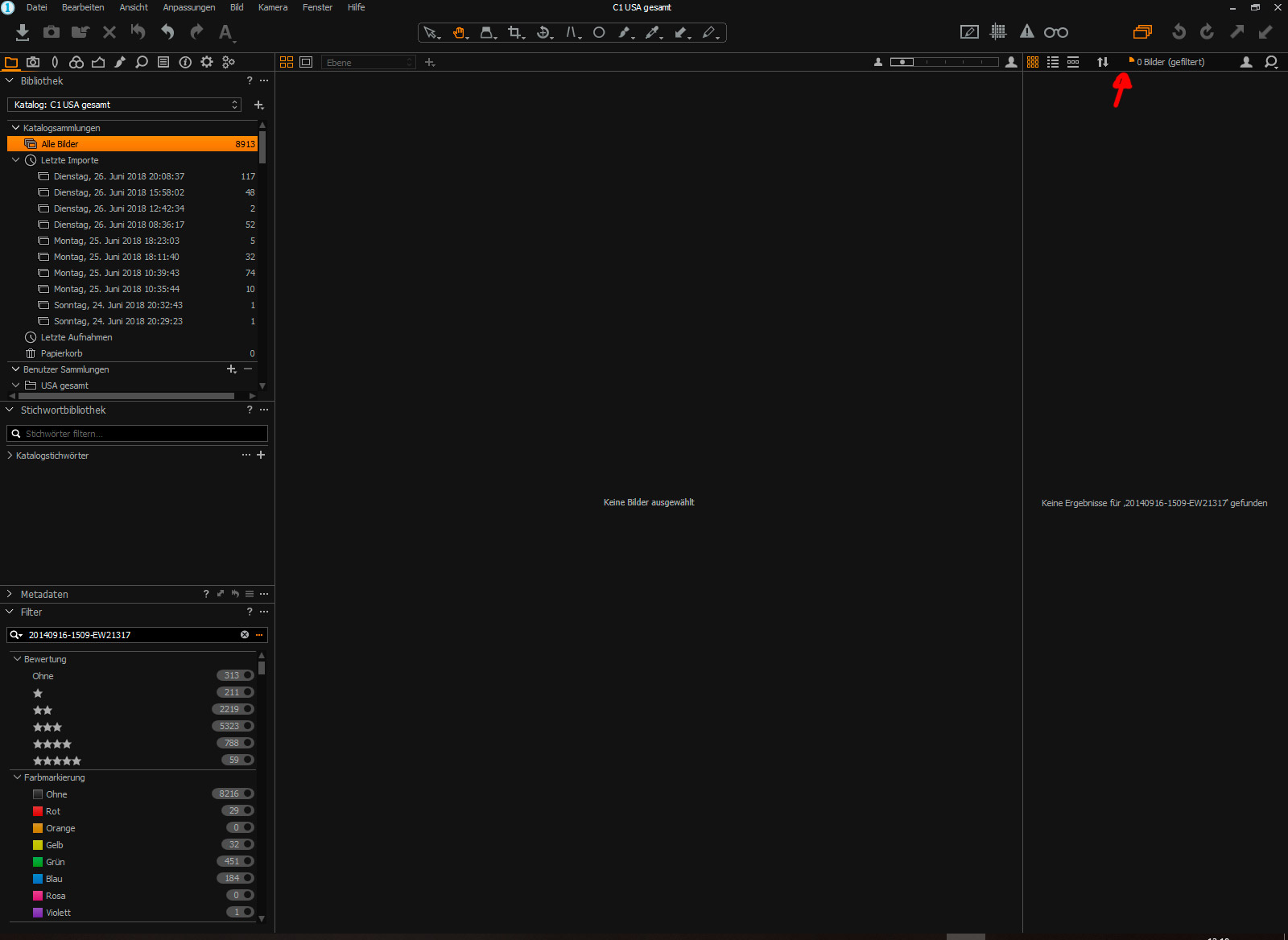
Capture One Pro hat zwar noch immer kein Bild gefunden, aber anscheinend (siehe Pfeil) bereits ein Viertel des Katalogs durchsucht. Ich scheine mich mit „40 Minuten“ wohl etwas verschätzt zu haben. Nach 10:30 Minuten sieht es aus, als wäre die Hälfte des Katalogs durchsucht. Es kann nicht mehr lange dauern, wiewohl die Geschwindigkeit offensichtlich etwas nachzulassen scheint.
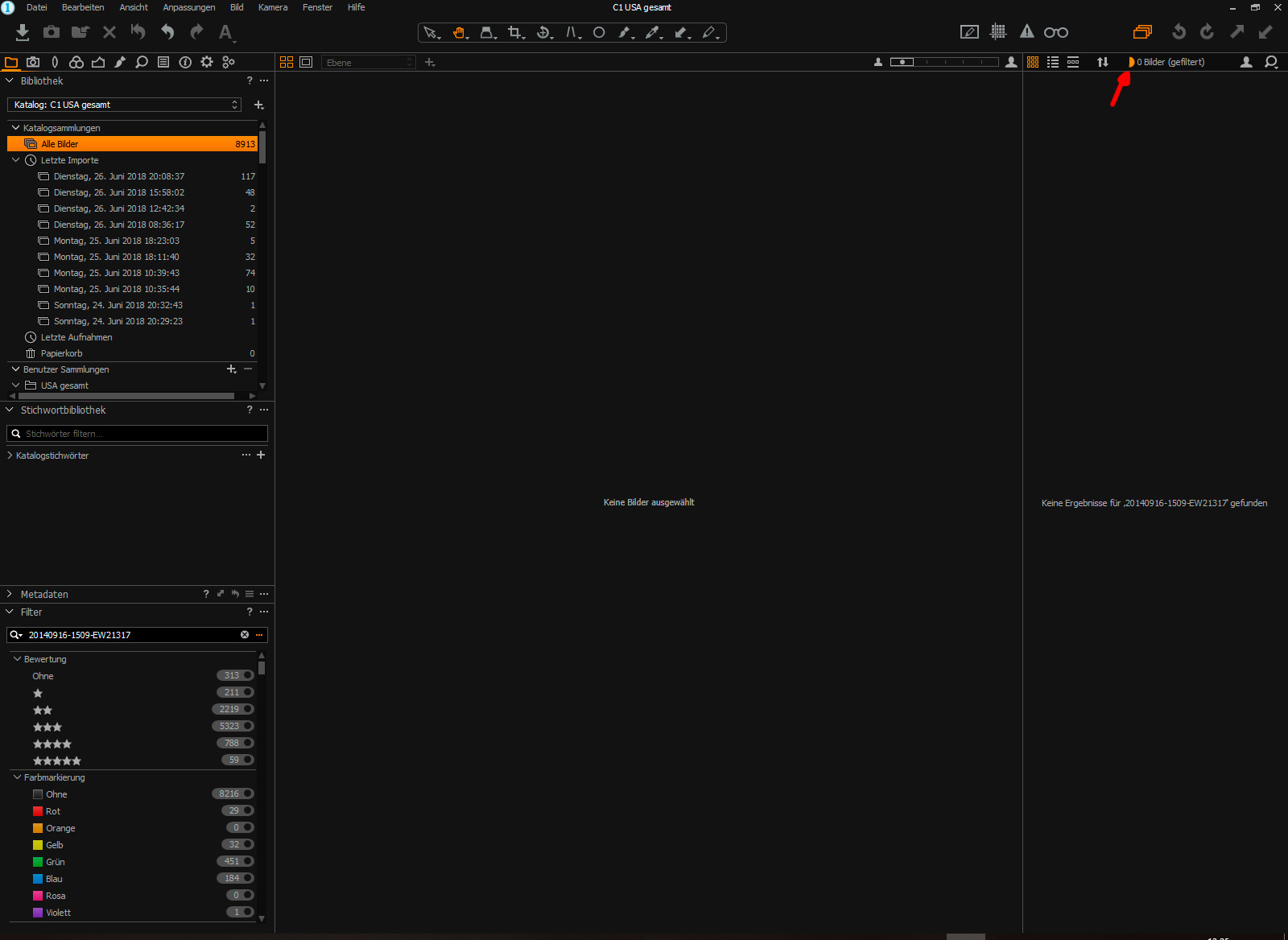
Nach zwanzig Minuten sind wir leider noch immer nicht fertig. Auch nach dreißig Minuten nicht. Ich mache mal einen kurzen Abstecher zum Taskmanager (bis jetzt war nur Capture One Pro on top, keine nennenswerten Hintergrundprozesse).

Ein Blick in den Ressourcenmonitor zeigt, dass Capture One 151 Tasks bearbeitet. Nur fertig wird Capture One mit der Suche einfach nicht.
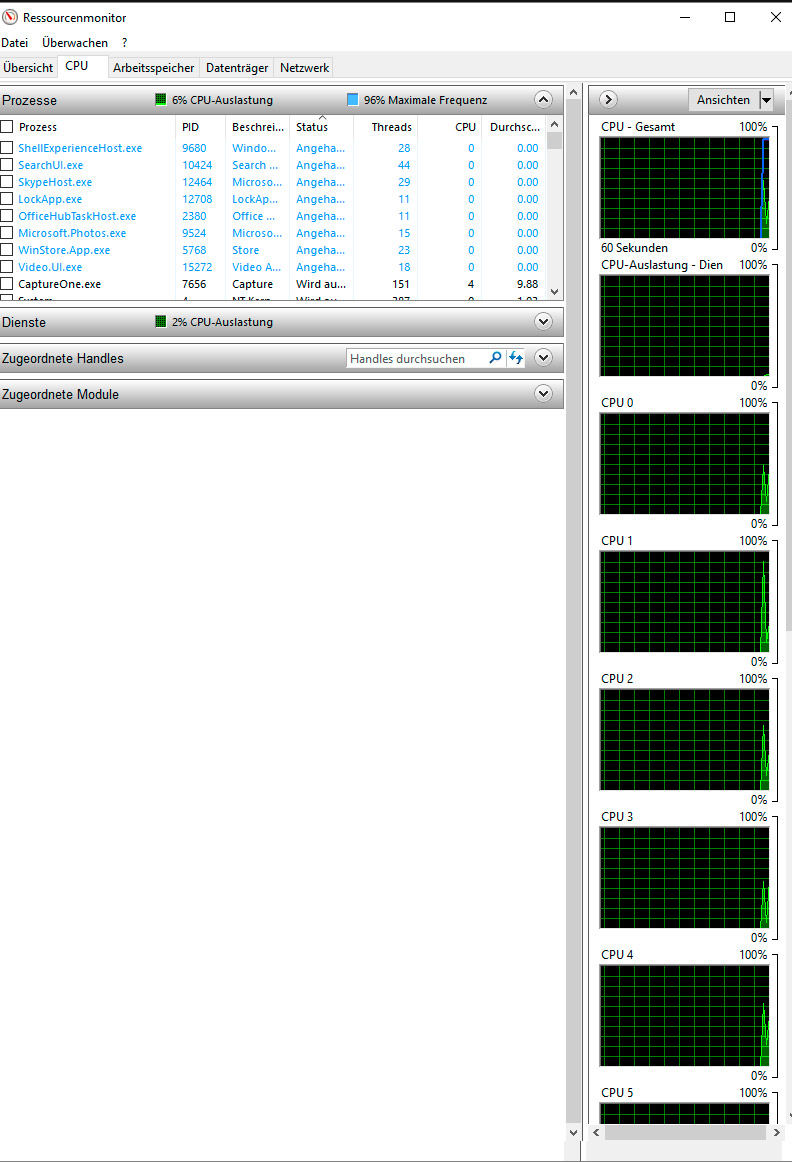
Nach 37:16 Minuten hat Capture One gefunden, wonach ich gesucht hatte. Es ist nur ein RAW (NEF), sonst nichts weiter.
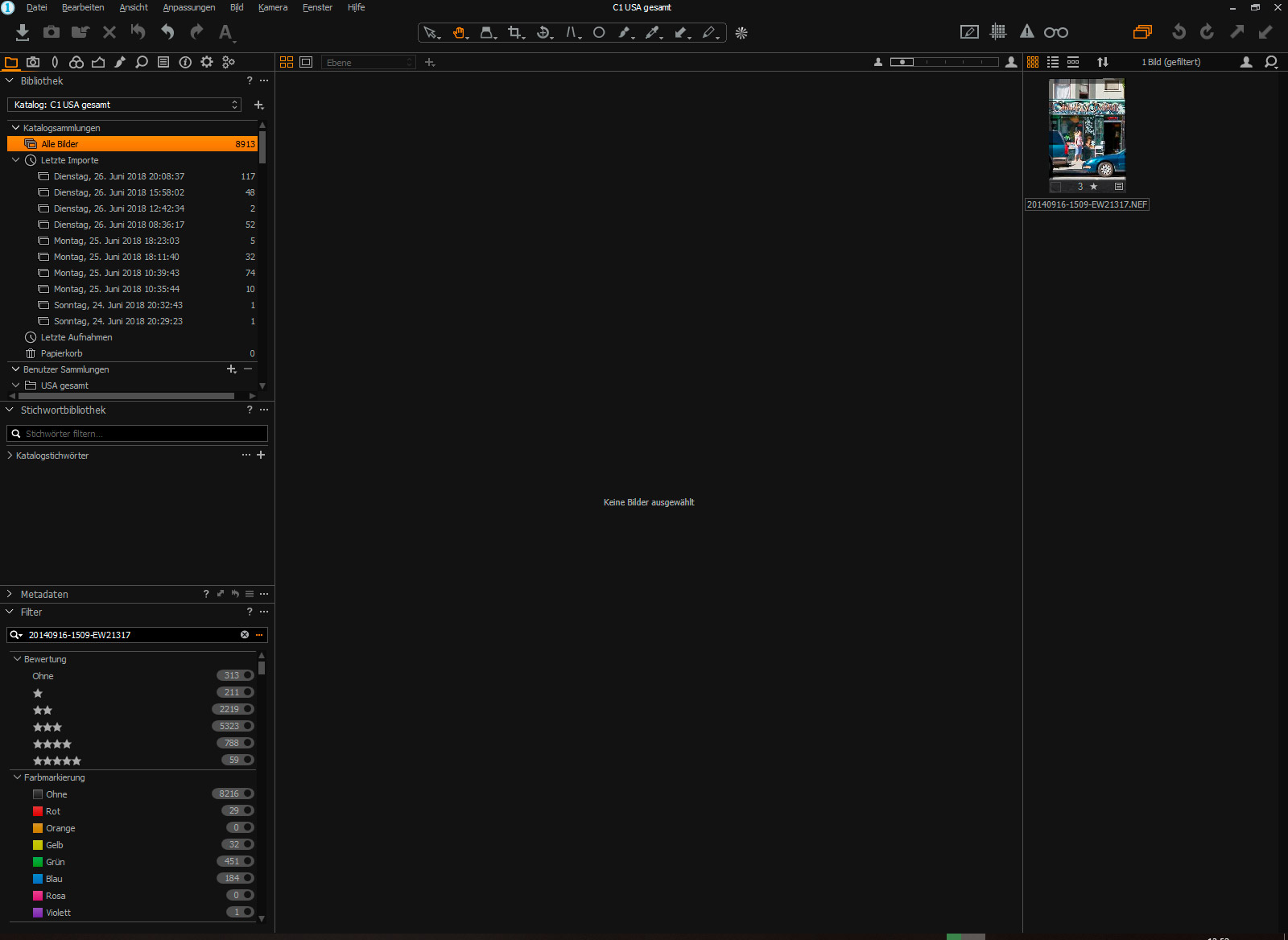
Nachdem ich nicht genau weiß, warum Capture One so mühsam werkelt, lässt sich das für mich derzeit nicht ausschließlich an der Anzahl der Bilder festmachen. Es könnte auch mit den Bildgrößen, mit dem Betriebssystem, ja sogar mit den Bildformaten (NEF, ORF, DNG, TIFF etc.) zusammenhängen.
Der Katalog, mit dem ich die meisten Tests durchgeführt habe, beinhaltet rund 9000 Bilder, Der erste Geschwindigkeitsverlust wurde auf meinem Rechner unter Windows 10 aber bereits bei ziemlich genau 1500 Bildern spürbar.
Ich wage mir nicht ausmalen, was Capture One Pro macht, wenn in einem Katalog 100.000 Bilder liegen und ein einzelnes Bild gefunden werden soll. Drei Tage lang suchen? Der Menüpunkt „Erweiterte Suche“ hilft hier auch nicht schneller weiter, das nur zur Ergänzung.
Ich schnappe mir nun das gefundene Bild und ziehe es in die gewünschte Sammlung. Ich frage mich noch immer, was da so lange gedauert hat. Ist meine Beurteilung der Suchfunktion wirklich übertrieben schlecht? Was könnte da so gebremst haben?
Mein PC ist nicht gerade unterdimensioniert:
Gehäuse: Nanoxia Deep Silence 5 | Netzteil: Corsair HX750i | Mainboard: Gigabyte GA-X99-Designare EX | CPU: Intel Xeon E5-1650 v3, 6x 3.50GHz | CPU-Kühler: Corsair H60 AIO Wasser | RAM: ADATA XPG Z1 32GB | Grafikkarte: GeForce GTX 970, 4GB GDDR5 | 1x Samsung SSD 950 PRO 512GB (Windows 10), 2x Samsung SSD 840 EVO 250GB (OS X/Windows beide nur in Reserve, aber nicht angeschlossen), 1x Samsung SSD 850 PRO 1TB (Arbeitsvolumen) | Pioneer BDR-S09XLT (Blu-ray/DVD-Brenner) | 2x Western Digital HDD Red Pro 6TB intern, 2x Western Digital Red 6TB extern Thunderbolt, 1xWestern Digital Red 4TB extern Thunderbolt, 1x Western Digital RE4 2TB extern Thunderbolt | 1 Lexar HR-2 Kartenleser Thunderbolt mit drei Modulen (2x SD, 1x CF)
Daran wird es also nicht liegen. Sooo brustschwach dürfte er nicht sein.
Liegt es an Windows 10 (aktuellster offizieller Build)? Ich habe und hatte noch nicht die Zeit, diesen Vorgang auf einem Mac zu testen. Im Hintergrund war zwar Photoshop offen, aber unbeschäftigt. Auch Firefox war offen, aber nicht in Gebrauch. PDF XChange-Editor und InDesign waren mit je einem geladenen File offen, aber ebenfalls nicht in Bearbeitung. Während des Suchvorgangs geschah sonst aktiv nichts, wenn wir mal von den Windows-üblichen Diensten absehen. Nicht mal die externen Thunderbolt-Einheiten hingen dran.
Der einzige Punkt, der mir einfällt: Der Katalog und die Bilder liegen auf einer Festplatte, einer schnellen zwar, aber immerhin. Bei mehreren TB (mit allen Backups) auch kein Wunder. Ich drösle mal die Bilder und den Katalog aus dem Gesamten und schiebe sie auf eine SSD (an S-ATA 6). Jetzt reduziert sich die Suchzeit beträchtlich, nämlich von 37:16min auf der (schnellen) Harddisk zu 14:49min auf der SSD. Erheblich besser, aber trotzdem viel zu lange.
Was mir beim Suchen aufgefallen ist: Capture One Pro benötigt die meiste Zeit, um die Bilder einzeln durchzugehen und dann auch nochmals bei der Anzeige der Thumbnails. Als wenn die Datenbank jedes Mal neu aufgebaut werden müsste. Muss das wirklich sein? Eine Frage an die Entwickler, der unbedingt nachgegangen werden sollte. Denn das ist ein, nein, der Punkt, der den Workflow erheblich bremst.
Im Übrigen: Auch die Filterung nach Stichwörtern kann bei einem großen Datenbestand Ewigkeiten dauern. Unterschied zur gezeigten Suche: Es gibt nicht mal eine Fortschrittsanzeige, ihr steht also da und wartet auf gut Glück.
Zurück zum Umstieg von Lightroom auf Capture One Pro.
Migration von Adobe Lightroom zu Capture One Pro
Migration ist nicht nur politisch ein heißes Thema. Auch die Migration von Lightroom Katalogen in Capture One Pro hat ihre Tücken. Ein paar davon solltet ihr kennen, bevor ihr mit der Arbeit beginnt.
Jeder RAW Konverter hat seinen eigenen Entwicklungsprozess. Eigene Einstellmöglichkeiten, eigene Skalierungen, eigene Kurven. Gut so, passt schon. Zumindest, solange du innerhalb einer Welt bleibst.
Nicht ganz so gut allerdings, wenn z.B. die Entwicklungsanpassungen eines RAWs in Lightroom nach Capture One Pro übersetzt werden müssen. Das ist etwa so, wie wenn ein Georgier per Italienisch-Dolmetsch mit einem Wiener kommuniziert. Wenn man einen Lightroom-Katalog in Capture One Pro importiert, werden außerdem nicht alle Einstellungen übernommen, die Bilder sehen also anders aus. Ist leider so, wenn auch verständlich.
Trotzdem funktioniert die Integration von Lightroom-Katalogen nach Capture One Pro noch erstaunlich gut, wenn! Nämlich nur, wenn die vorliegenden Bilder tatsächlich noch originale RAWs sind. Dann sind die migrierten Bilder meist ziemlich brauchbar, Entzerrungen müssen aber in jedem Fall neu vorgenommen werden.
Hat jemand, so wie ich, das Unglück, von manchen alten Kameras nur JPEGs oder gar konvertierte DNGs vorliegen zu haben, dann gute Nacht! Mit Albträumen.
Keine Albträume allerdings, wenn du alte Projekte bei Lightroom belässt und neue von Grund auf mit Capture One Pro aufsetzt. Warum solltest du alte Projekte nicht unter Capture One neu erstellen? Alte Projekte neu aufzusetzen, bedeutet, du verlierst nicht nur alle bisher getätigte Entwicklungsarbeit und Zuschnitte, sondern auch alle Stichwörter und neu hinzugekommene Metadaten.
Schon aus den genannten Gründen und dem damit verbundenen Arbeitsaufwand ist also die Migration großer Datenbestände nur bedingt zu empfehlen. Aber ihr werdet noch sehen, lest weiter. Ich musste ein paar wenige größere Projekte migrieren. Puh, das war vielleicht ein Knochenjob!
