Der dritte Tag
Am dritten Tag, nach ein wenig Spielerei, Anpassung der Capture One Arbeitsoberfläche, Erstellung einiger Exportvorlagen (tricky!), starte ich ins reale Leben. Ich habe den Eindruck, das wird etwas, wenn ich ein wenig Energie investiere. Vor allem habe ich bereits bemerkt, dass bei Nikon RAWs mit weit weniger Aufwand deutlich bessere Ergebnisse zu erzielen sind.
„Katalog importieren“. Ja „Lightroom Katalog“. Der Rechner ackert, ich hole mir einen Kaffee. Etwa 9.000 Bilder, 2500 davon werde ich im Eilverfahren für ein aktuelles Buch durchsehen und bearbeiten müssen.
Die Bilder liegen im Katalog leider nur als DNGs („Digital Negative“) mit integrierten Entwicklungsanpassungen und Stichwörtern vor, in meinem Fall auch mit eingebetteten RAWs. Ich dachte seinerzeit, die Einbettung der RAWs in DNGs könnte mir vielleicht die Haut retten, wenn… Ja, aber nicht, wenn in Capture One Pro migriert werden soll. Ich habe noch keine Ahnung, was ich mir da eintrete. Capture One ist ziemlich egal, ob das RAW da in den DNGs drin steckt oder nicht. schnurz-piep-egal. Oh Gott!
Erster Versuch: Optimierung der DNG-Anpassungen. Die Ergebnisse sind „eher mäßig“, ich würde auch „unbrauchbar“ sagen können, ohne zu übertreiben.
Das Wesen des DNGs
Man sollte dazu wissen: DNG ist ein von Adobe entwickeltes und patentiertes, offenes, aber nicht freies, verlustfreies Rohdatenformat, das als universelles digitales Negativ propagiert wird. Es wird von einigen Kameraherstellern wie z.B. Leica oder Apple (iPhone) direkt in Kameras zur Bildspeicherung verwendet. Adobe hat aber auch die Möglichkeit vorgesehen, Rohdaten verschiedenster RAW Formate nach DNG zu konvertieren.
Auf den ersten Blick hat das nur Vorteile: Die DNG-Dateien sind verlustfrei, aber meist deutlich platzsparender als die Ausgangs RWAs. Sie beinhalten aber auch Entwicklungsanpassungen und Metadaten. Das macht sie anscheinend universell im Einsatz. Viele Blogs empfehlen sogar die generelle Wandlung von RAWs in DNGs mit anschließender Entsorgung der Originaldateien, um Platz zu sparen. Ist ja auch eine Spitzenidee, oder? Eindeutig „oder“. Obwohl das meist erst auffällt, wenn alles zu spät ist.
Denn nie sollte man vergessen:
Kein kommerzieller Softwarehersteller entwickelt Software ausschließlich zur Erbauung seiner Kunden. Alle entwickeln Software des Geschäfts wegen. Die Shareholder (Anteilseigner oder schlicht auch „Aktionäre“ genannt) wollen Geld sehen. Je mehr desto besser. Andere Hintergründe kann man heute meist vergessen.
Um möglichst hohen Profit zu erreichen, versucht jeder Hersteller, Kunden an sich zu binden. Z.B. durch die Entwicklung von Alleinstellungsmerkmalen, also herausragende Leistungsmerkmale, durch das sich das eigene Angebot deutlich und positiv vom Wettbewerb abhebt. „Haben muss!“ sozusagen. Oder aber auch durch die Einführung von (oft proprietären) „Standards“.
Diese Standards wiederum sind natürlich möglichst so gestaltet, dass sie den Ruhm des Herstellers mehren und zwecks Gewinnmaximierung auch der Kundenbindung dienen. Jemand, der eben festgestellt hat, dass DNGs ziemlich große Tücken haben, sobald man sie mit Fremdprodukten verwendet, wird es sich gut überlegen, von der bislang verwendeten Software made by Adobe auf das Produkt eines Mitbewerbers zu wechseln.
In meinem und vielen anderen Fällen hakt es beispielsweise am im DNG gespeicherten Farbprofil. Wieso? Das ist doch durch das Kameraprofil vorgegeben, oder? Nun, wenn ihr mal von Lightroom konvertieren lasst, ersetzt das Adobe-eigene Profil aus Lightroom das des Kameraherstellers. Klingt nicht schlimm, gell? Schauen wir uns das mal an:
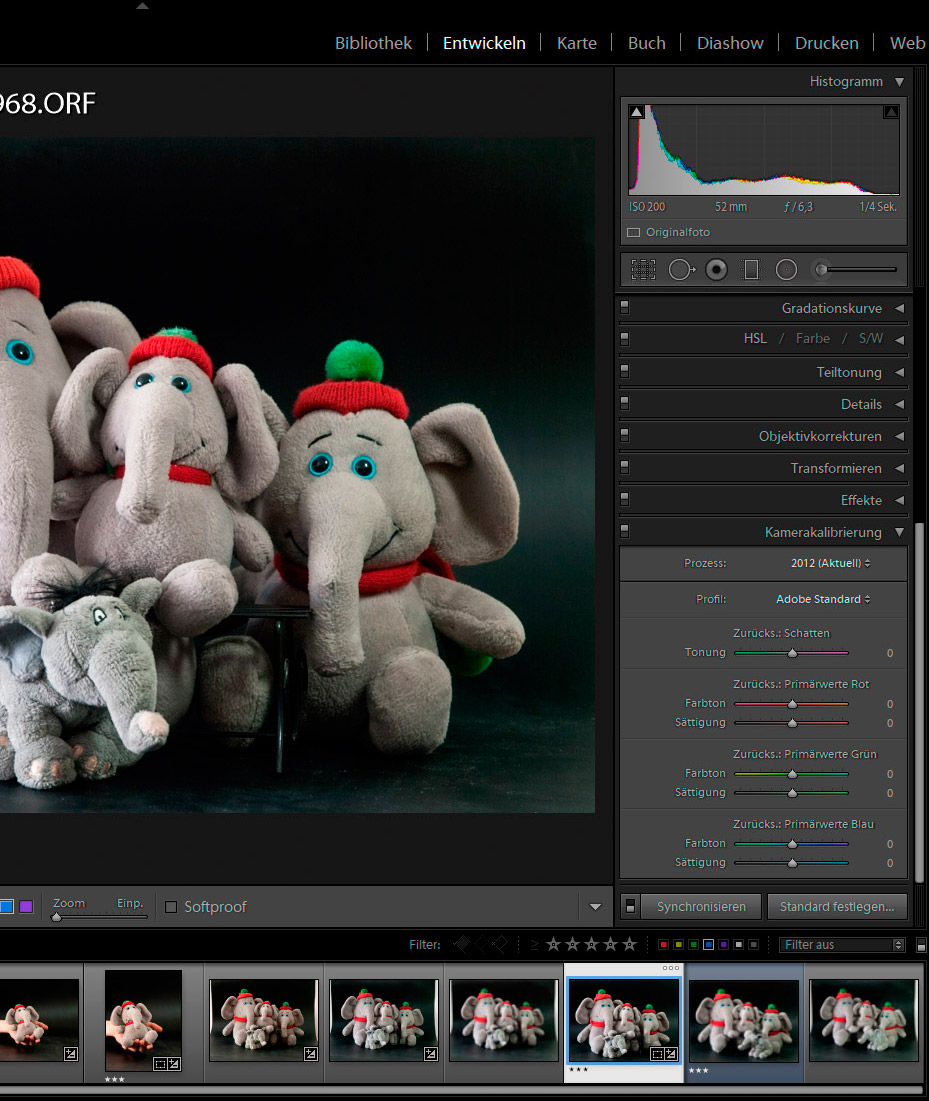
Standardmäßig verwendet Lightroom ein „Adobe Standard“-Profil. Es lassen sich zwar andere Farbprofile auswählen, deren eines der verwendeten Kamera besser gerecht würde. Zwar, aber nur dann, wenn ihr die „richtige“ Kamera verwendet habt. Ich habe deshalb den Screenshot so beschnitten, dass die Art des RAW Files noch sichtbar ist: ORF bedeutet von Olympus erzeugt. Und bei älteren Geräten oder Kameras von Herstellern, die Adobe eben nicht optimal zu unterstützen bereit oder fähig ist, beschränkt sich die Auswahl ziemlich kräftig:
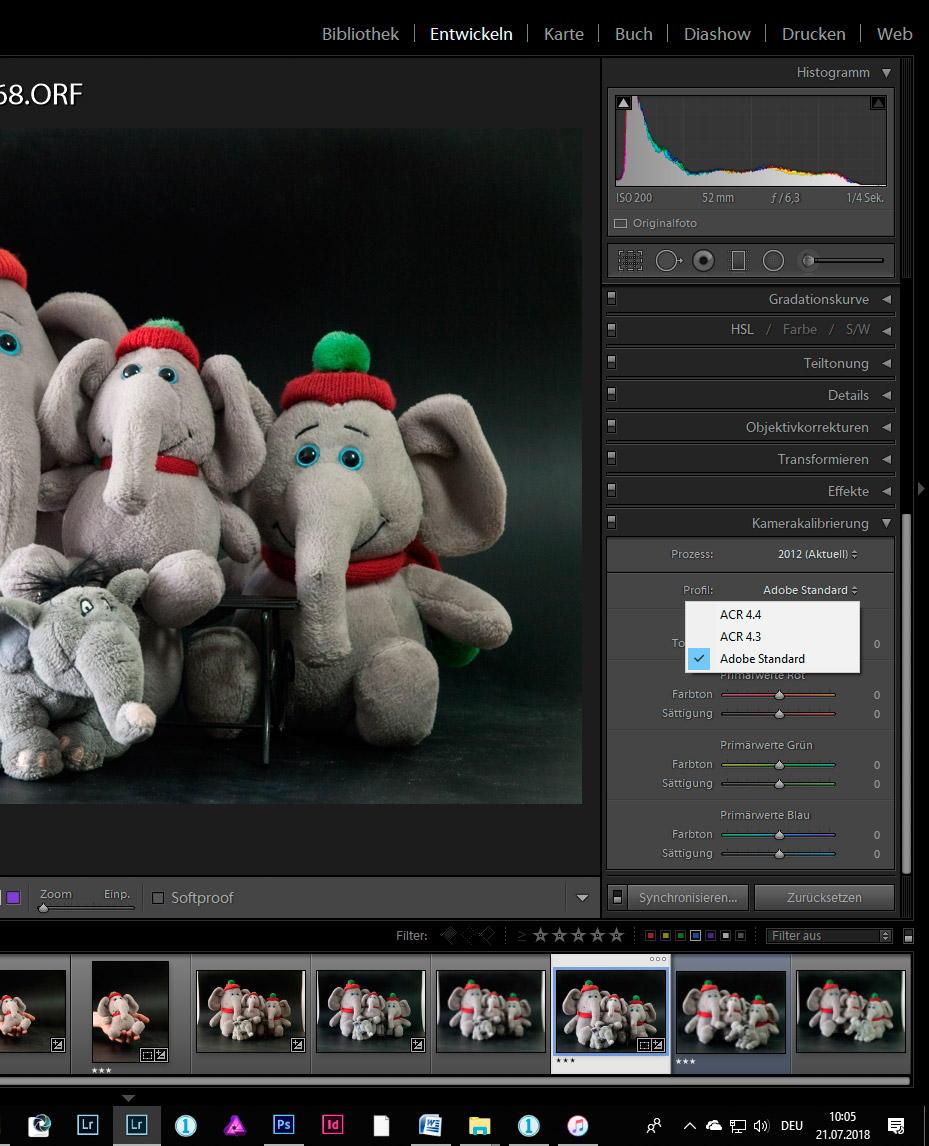
Nun bekommst du also nach Konvertierung in ein DNG eine Bilddatei mit bereits in Richtung Adobe verbogenem Farbprofil. Und dann kommt noch dazu, dass bei der Migration, sobald es zum Import eines DNGs kommt, nicht mehr der Italienisch-Dolmetsch, sondern Ö3s Dolmetsch-Praktikant ran gelassen wird und meist ziemlich große Probleme hat, die verschiedenen Entwicklungseinstellungen in für Capture One geeignete Anpassungen zu übersetzen. Nochmals: Das gilt hauptsächlich für konvertierte DNGs.
Wir haben doch Backups
Ich hole mal aus Backups zu dem einen und anderen DNG die originalen RAWs – Wow! Den Unterschied möchte ich mit dem Klavier spielen können! Dann könnte ich mir einen eigenen Grafiker leisten, ohne mich weiter rumärgern zu müssen. Ist aber nicht, also selbst ärgern.
Also ist schnell klar: „start from scratch“ wäre der bessere Weg, wären da nicht die Metadaten….
Meine Bilder werden grundsätzlich mit Stichwörtern versehen und, wenn keine GPS-Daten in den RAWs sind, auch verortet. Das macht späteres Arbeiten entschieden leichter. Wer Bücher oft Jahre nach einer Reise schreibt, weiß, wie schwierig es sein kann, Bilder ohne Metadaten der richtigen Landschaft zuzuordnen.
Diese Metadaten stehen aber (mit Ausnahme der GPS-Daten – übrigens ein Punkt, in dem Capture One Pro Adobes Lightroom deutlich hinterher hinkt – nicht im RAW, sondern in der Datenbank des Katalogs. Adobe bietet noch die Möglichkeit, diese (und andere) Daten in ein „Beiwagerl“ (*.XMP) abzulegen, das neben Adobe auch viele andere Softwarehersteller lesen können. Phase One kann. Also sollten RAW und XMP reichen, um sinnvoll mit Capture One Pro weiterarbeiten zu können.
Gilt für dich, gilt nicht für mich. Ich habe mir da nämlich bei meinem umfangreichsten Projekt selbst ein Haxerl gestellt: „Der Einfachheit halber“ habe ich die Entwicklungsanpassungen samt Metadaten und RAW für die Verbringung der Daten in einen gemeinsamen Ordner in DNGs verpackt. Grober Fehler! Nehmt, wenn ihr vor ähnlichen Aufgaben steht, immer die RAW Files und lasst Lightroom zuerst die Daten in XMPs (vulgo „Beiwagerl“) schreiben. Ist zwar auf den ersten Blick aufwändiger (nicht wirklich, aber es entstehen so zwei Files), für die Verarbeitung mit Programmen anderer Hersteller als Adobe aber eine massive Erleichterung.
Die Entwicklungsanpassungen werden mit Beiwagerln genauso gut oder schlecht übersetzt, aber das ist mir egal. Die Metadaten aber sind es, die ich tatsächlich gut übernehmen kann. Wenn sie auf Letztstand sind, versteht sich.
Was wird perfekt von der XMS-Datei übernommen? Stichwörter, Bewertung (Sterne). Wo hakt es ein wenig? Farbmarkierungen, weil sich Capture One in diesem Punkt bereits von Lightroom unterscheidet. Fähnchen, die ich bisher für die Markierung von Bildern, die in Büchern gedruckt werden, verwende, gibt es in Capture One Pro gleich gar nicht.
Unterschiede zur Arbeit mit Lightroom
Die Arbeit mit Capture One Pro abseits der Datenmigration ist relativ friktionsfrei, wenn ihr mal die Werkzeuge kennengelernt und die Arbeitsfläche für eure Anforderungen angepasst habt. Die wesentlichen Einstellungen sind denen von Lightroom sehr ähnlich, die Skalierung der Werkzeuge unterscheidet sich aber öfters.
In Lightroom beispielsweise lässt sich mit Höhenabsenkung und Tiefenaufhellung gut arbeiten. In beide Richtungen, d.h., Tiefen können bei Bedarf auch mal zum Absaufen gebracht werden, Lichter auch mal aufgehellt werden. Das geht bei Capture One nicht. Weiters deckt die Skalierung bei Lightroom einen größeren Reglerbereich ab. Bei manchen Werkzeugen entsprechen 50 oder 60% des Reglerweges in Lightroom bereits 100% des Reglerweges in Capture One Pro.
Das zwingt auf den ersten Blick bei manch grenzwertigem Bild in Capture One zu externer Bearbeitung. Das beträfe bei mir etwa 0,045% der Bilder, meist Nachtaufnahmen, wie ich schnell überschlage. Also keine weltbewegende Größenordnung.
Ein zweiter Blick zeigt allerdings, dass Capture One über Hilfsmittel verfügt, die Lightroom nicht kennt. Mit Farbbalance (Dreiwege oder direkt auf Lichter, Mitteltöne und Tiefen bezogen) und Farbeditor kann sehr gezielt auf spezielle Farb- und Helligkeitsbereiche zugegriffen werden. Eines der mächtigsten Werkzeuge aber sind die Ebenen, die es unter anderem auch ermöglichen, jeden Effekt zu verdoppeln oder nahezu beliebig zu skalieren. Aber auch andere externen Bearbeitungsschritte lassen sich mit Ebenen vermeiden. Ebenen? Später. Ja, „Durchhalten!“ heißt die Parole.
Und weil wir gerade bei den Lichtern und Tiefen sind: Bei der Aufhellung von Schatten (Tiefen) erzielst du mit Capture One gute Ergebnisse, bei Überstrahlungen, dort wo Lichter bereits ausgebrannt sind, ist das Ergebnis allerdings dem mit Lightroom erzielbaren meist ein wenig unterlegen. Da helfen auch Ebenen nicht mehr.
Die Werkzeuge
Schauen wir uns mal die Einstellmöglichkeiten bei der Entwicklung von RAWs an. Ich beschränke mich auf die für mich wichtigen Werkzeuge. Bei Screenshots ist zu beachten, dass die Anordnung der Werkzeuge und Symbole wegen der individuellen Einstellungen der Arbeitsflächen bei euch ganz anders sein kann und wird als auf den Screenshots sichtbar. Meine Arbeitsfläche unterscheidet sich allerdings nicht allzu sehr von der Grundeinrichtung, die Capture One beim ersten Start vorgibt.
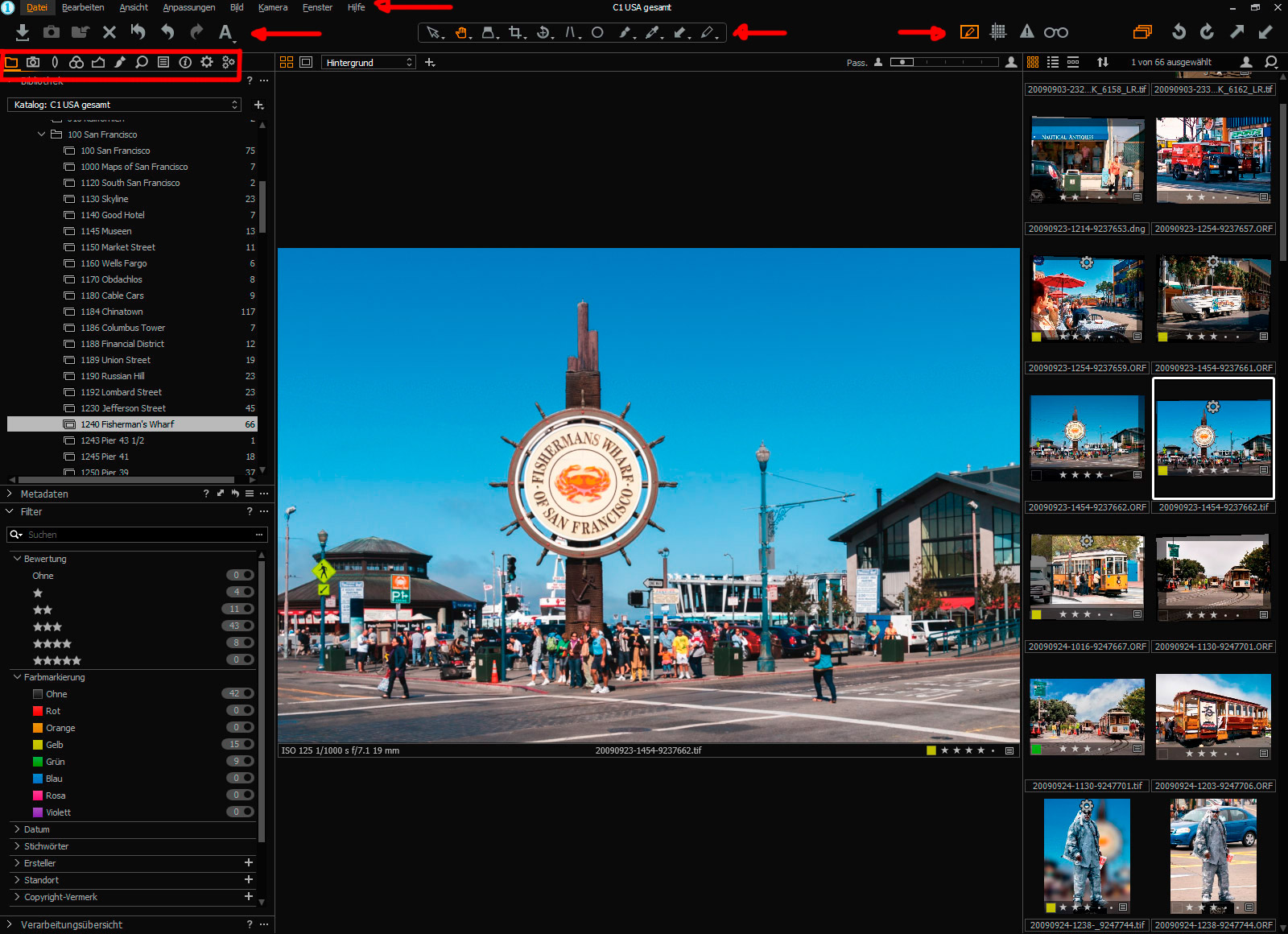
Links ganz oben die Menüs, gleich darunter die wichtigen Aktionen wie z.B. Importieren, Tethering, aber auch Redo und Undo sowie die Möglichkeit, die Bearbeitungen aller angewählten Bilder auf einmal zurückzusetzen etc.
In derselben „Zeile“ mittig findet ihr in der Ansicht verschiedene Werkzeuge bzw. Cursorarten, die mit verschiedenen Arbeiten wie z.B. Drehung eines Bildes, perspektivische Korrektur („Trapezkorrektur“), Maskenbearbeitung und anderen verbunden sind.
Rechts davon noch verschiedene Anzeigeeinstellungen (Anmerkungen anzeigen oder nicht, Hilfslinien und Raster, Belichtungswarnungen und Proof). Die Proof-Ansicht ist, wie gesagt, eine der ganz großen Stärken von Capture One Pro.
Begeben wir uns eine Anzeigeleiste nach unten: Links sind die verschiedenen Werkzeuggruppen anwählbar. Es passen nicht annähernd so viele Werkzeuge auf eine Arbeitsfläche, wie nötig, daher muss hier gruppiert werden. Auf dem Screenshot ist die Gruppe „Bibliothek“ angewählt.
Weiter rechts einige Anzeigeeinstellungen, deutlich weiter rechts auch noch einige Modi, die die Ansicht betreffen: Zoom, Darstellung in Raster, Listen oder Filmstreifen), die Sortierung (sehr viele Möglichkeiten der Einstellung), eine Anzeige des Verarbeitungsfortschrittes und die Suchfunktion über alle vorhandenen Bilder.
Die Arbeitsfläche darunter gliedert sich (bei mir) nur in drei Bereiche: links Werkzeuge, rechts der Bildbrowser, mittig die Fläche für die Bildanzeige. Könnt ihr auch anders halten; hier z.B. mal der Bildschirm mit der Arbeitsfläche „Migration“, die ich schon zuvor mal erwähnt hatte:
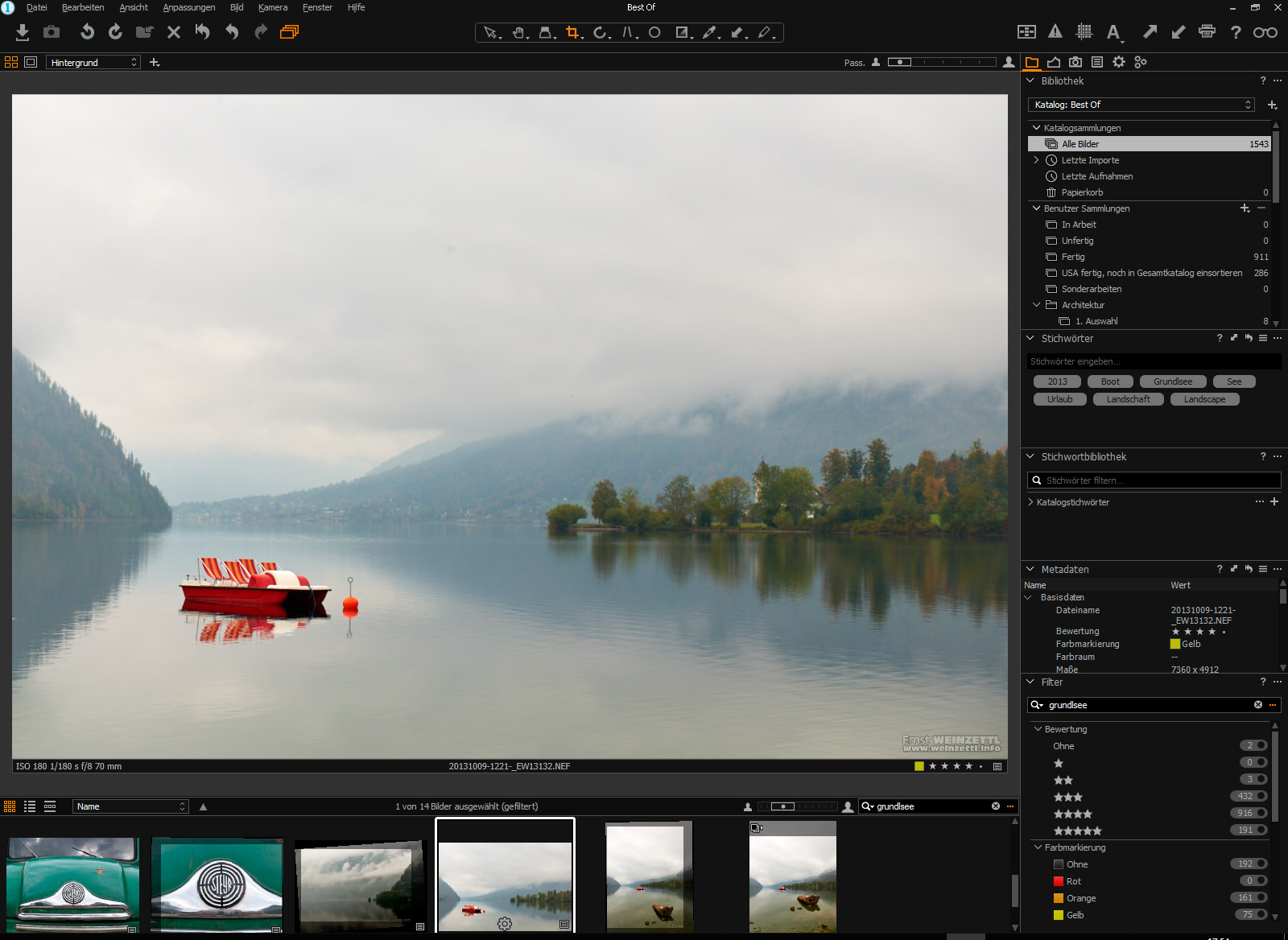
Schaut für Lightroom-Anwender schon ein bisserl vertrauter aus, oder?
Werkzeuggruppen
„Meine“ Werkzeuggruppen bestehen aus
- Bibliothek (beinhaltet Tools für die Dateiorganisation)
- Objektiv (alles zur Objektivkorrektur)
- Farbe (Farbbearbeitung)
- Belichtung (von der Belichtung über Pseudo-HDR bis zur Klarheit und zum Zuschneiden)
- Schwarz & Weiß-Anpassungen
- Stile („Anpassungen“, die über die übliche Entwicklung hinausgehen, wie z.B. Simulation verschiedener Filmtypen etc.)
- Details (Rauschreduzierung, Hot Pixel, Schärfung, Filmkorn, Moiré und Fleckentfernung, wofür bei Capture One Pro noch mehr Tools existieren)
- Metadaten
- Ausgabe (Exporteinstellungen bis hin zur Wasserzeichenpositionierung)
- Stapel (Überblick über Warteschlangen und Verlauf)
Du kannst Werkzeugregister, die du selten brauchst, ausblenden, weniger oder mehr Gruppen bilden. Feel free! Auch meine Anordnung ändert sich immer wieder mal.
Erster Importversuch
Beim Import der Bilder in einen Katalog (funktioniert auch bei Sessions ohne Import) kannst du unter anderen Parametern festlegen, welche Copyright Information oder Beschreibung die importierten Bilder haben sollen.
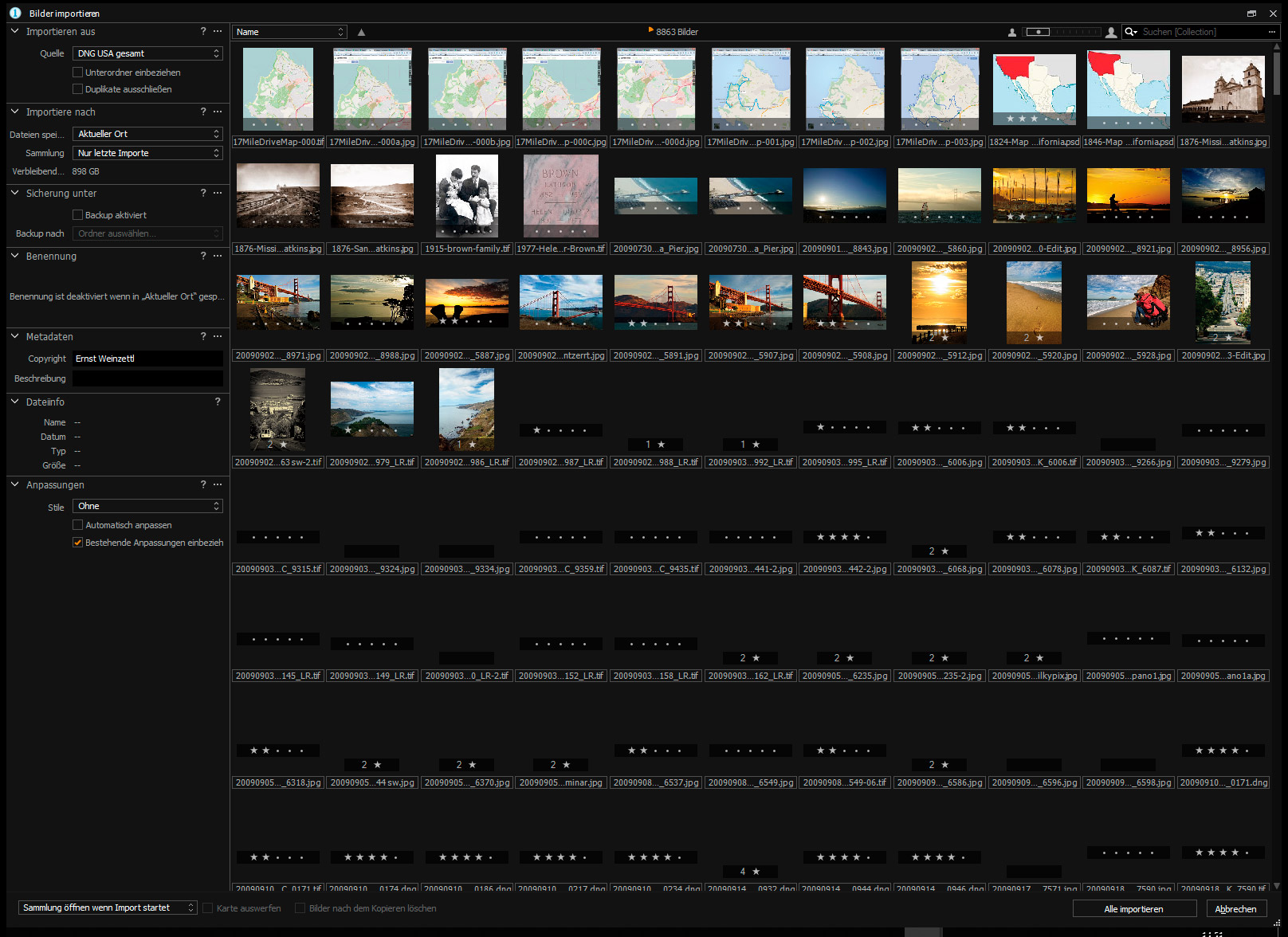
Was mir aber fehlt, ist die Möglichkeit, bereits an dieser Stelle spezielle Stichwörter direkt für den einen Import einzutragen.
Ja, ich weiß, ich könnte jetzt einen Stichwörtersatz erstellen, in einer Textdatei ablegen und danach beim Import einlesen. Aber das macht nur Sinn, wenn es sich um sehr viele Stichwörter handelt, die für alle zu importierenden Bilder gelten sollen. Schnell mal „2009, Urlaub, Norderney, Nordsee, Ostfriesland, Ostfriesische Insel“ für alle Bilder des aktuellen Imports eintragen zu können, wäre mir lieber. Aber ich gelte auch als verhaltensoriginell.
Der Rest ist schnell erledigt, im gezeigten Beispiel habe ich keine speziellen Bilder zum Import markiert, ansonsten stünde unten rechts statt „Alle importieren“ z.B. „5 Bilder importieren“.
Bibliothek
In der Werkzeuggruppe „Bibliothek“ blättere ich nun die importierten Bilder durch. Ich bewerte sie und setze Farbmarkierungen für alle Bilder, die aussortiert und nachher gelöscht werden sollen sollen (Rot, erreichbar auf dem Nummernblock mit der Taste <->).
Bei der Bewertung hilft mir eine Funktion, die ich bisher nur bei Capture One Pro gefunden habe. Sie nennt sich „Schärfeebene“ und wird im Menü „Ansicht“ ein- oder ausgeblendet. Ist sie eingeblendet, zeigen grüne (könnt ihr auch auf rosa, Himmelblau etc. umstellen) Flecken Bereiche an, an denen optimale Schärfe liegt. Klingt perfekt. Ist auch im realen Alltag ganz brauchbar.
Von Perfektion ist die Schärfeebene allerdings noch ein wenig entfernt. Bei manchen Bildern, die überhaupt keine Schärfe aufweisen, werden ebenfalls, oft über die gesamte Bildfläche, kleine grüne Flecken angezeigt. Für mich unverständlich, denn in solchen irrtümlichen „Schärfepunkten“ befinden sich meist nicht mal Kontrastlinien oder -punkte. Trotzdem erkenne ich mittlerweile ganz gut, wie ernst die Anzeige zu nehmen ist. Die Muster bei unscharfen Bildern sind ziemlich charakteristisch. Alles eine Frage der Übung.
Ich markiere im gleichen Durchgang auch Bilder, die für Diashows, Vorträge, Website und Bücher in Frage kommen (Grün mit der Taste <+>). Später im Produktionsprozess der Bücher werden die Bilder, die in einem Buch Verwendung finden, bisher grün markierte also, auf Gelb (mit <*> gesetzt. Das ist wichtig, denn bei diesen Bildern hat dann die Bearbeitung im CMYK-Farbraum Vorrang. Und das sieht meist deutlich anders aus als bei (üblichem) RGB.
Sammlungen
Danach erstelle ich Sammlungen, um den Datenbestand zu organisieren.
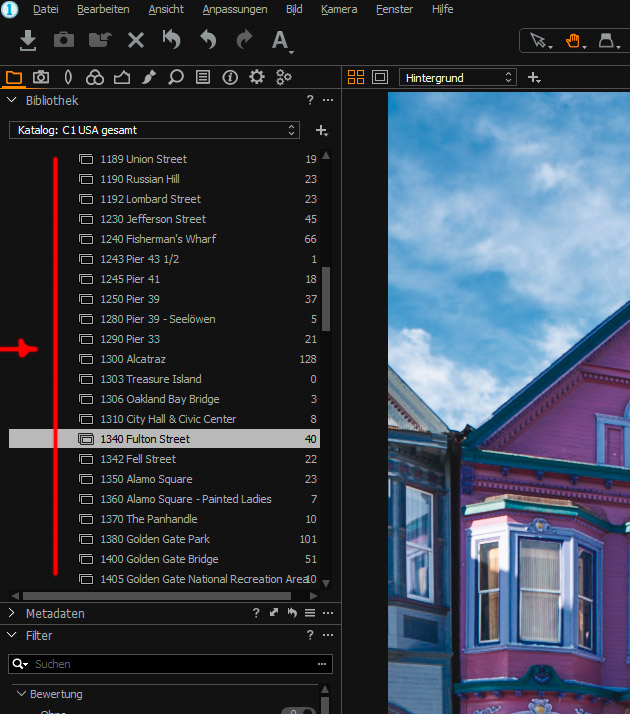
Dabei ist es möglich, „Ordner“ und Unterordner zu erstellen, die Ordnertiefe reicht weit. Großer Unterschied zu Lightroom: Die Namenssortierung bleibt erhalten, egal, ob es sich um Sammlungen oder Sammlungssätze handelt. Lightroom hingegen reiht automatisch und grundsätzlich immer Sammlungssätze vor Sammlungen. Ich weiß das klingt etwas wirr, die zwei Folgebilder erklären es aber recht gut:
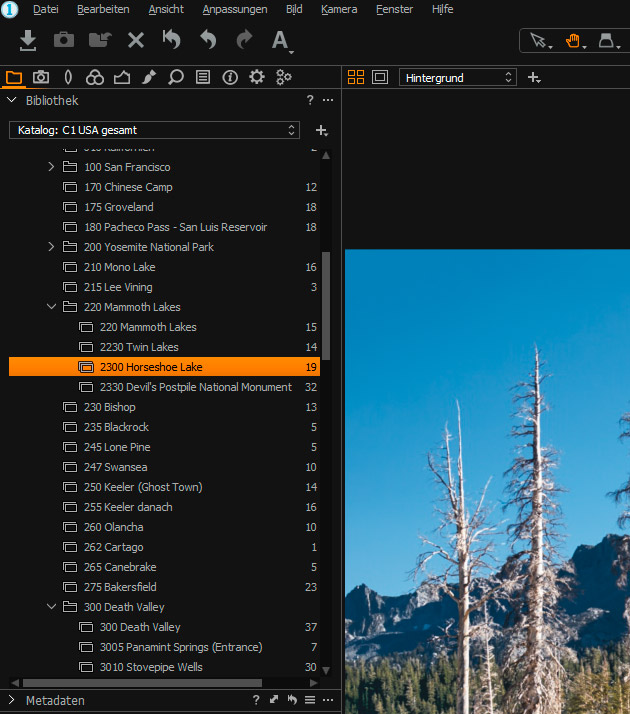
Die Route von San Francisco über Chinese Camp. Groveland usw. ist anhand der Ordner- bzw. Sammlungsstruktur gut nachvollziehbar, obwohl in der Reihenfolge einander Sammlungssätze (mit Unterordnern) mit Sammlungen abwechseln. In Lightroom wird es eindeutig unübersichtlich:
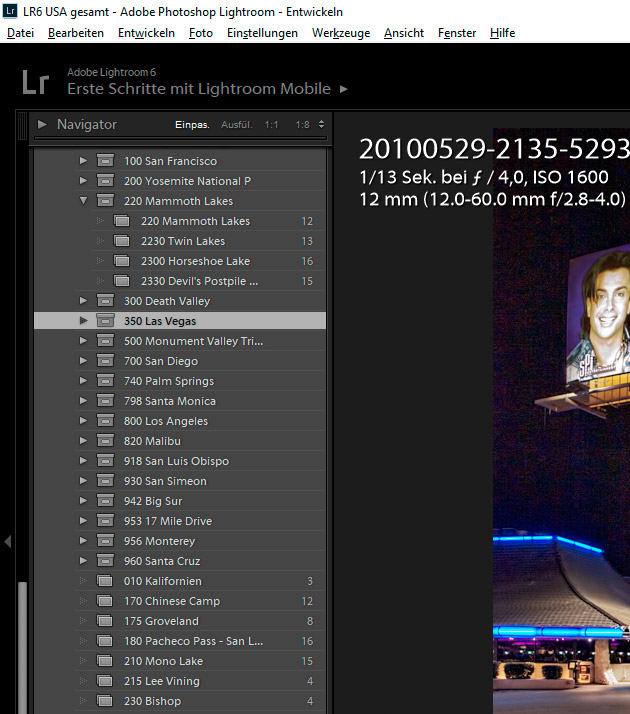
Abgesehen davon kannst du in Capture One Sammlungen auch manuell beliebig reihen. Das sind Dinge, die bei üblichen Tests nicht, aber sehr wohl bei echter Arbeit mit Software erkennbar werden. Klarer Punkt für Capture One. Bei der Erstellung von Vorträgen, Diashows, Büchern usw. hilft das alles sehr, vorgegebene Routen im Blick zu behalten.
Achtung: Zum Zeitpunkt dieses Berichts gibt es unter Windows noch Datenbankprobleme, wenn du besonders große Kataloge bzw. besonders viele Sammlungen erstellst. Diese Probleme sind erstmals durch meine sehr ausführlichen Tests bekannt geworden, also noch recht neu für den Hersteller. Phase One ist dran, die gefundenen Probleme sind auch durch die Entwickler reproduzierbar. Phase One arbeitet heftig an der Behebung.
Metadaten
Die nächste Werkzeuggruppe, die ich verwende nennt sich „Metadaten“. Hier vergebe ich Stichwörter, verwalte Stichwortbibliotheken und sehe auch zu jedem Bild alle vorhandenen Metadaten. Zu allererst, weil das nicht beim Import so einfach möglich war, für alle Bilder. Danach gehe ich zwecks Vergabe sammlungsspezifischer Suchbegriffe Sammlung für Sammlung durch.
Im Bereich der Metadaten sammelt Lightroom Punkte. Ebenso klar wie zuvor Capture One Pro bei den Sammlungen. Die Arbeit mit Stichwörtern ist letztlich fast genauso gut möglich wie bei Lightroom, sobald ihr euch mal mit der Logik vertraut gemacht habt. Bei Lightroom habe ich dafür Sekunden gebraucht, bei Capture One Tage. Es gilt hier wie für so manch andere Funktionen: Capture One Pro ist manchmal (unnötig) kompliziert zu bedienen, aber großartig in der Leistung.
Sogar hierarchisch lassen sich Stichwörter organisieren, also z.B. Kategorien für zugeordnete Stichwörter erstellen. Stichwörter können auch pro Bild manuell neu geordnet werden, was mich allerdings grenzenlos verwirrt. Ergänzung am Rande: Fertige Stichwort-Bibliotheken wie z.B. UltraTAG von Cool Colours lassen sich ebenfalls problemlos importieren.
Die Filterung eines größeren Bildbestandes nach einem bestimmten Stichwort kann allerdings, wie auch die bereits erwähnte Suche bei größeren Bildbeständen, zur Geduldprobe werden.
Und dann gibt es da hinsichtlich der Stichwörter noch ein „Feature“, das mich bei der Überführung von DNGs zu RAWs wahnsinnig macht:
Stichwörter können, wie andere Einstellungen auch, von einer Bilddatei innerhalb eines Katalogs auf eine andere innerhalb desselben Katalogs übertragen werden, Das funktioniert manchmal so, wie es bei allen anderen Einstellungen funktioniert: Das Ausgangsbild und das/die Zielbild(er) markieren, danach mit <SHIFT> und Klick auf den Doppelpfeil oberhalb des betreffenden Werkzeugs die Anpassungen bzw. Stichwörter übertragen.
Manchmal klappt diese Vorgehensweise aber eben dann doch nicht. In solchen Fällen ist es erforderlich, mit Klick auf den Doppelpfeil (ohne <SHIFT>) die Stichwörter („Stichwörter“ ankreuzen nicht vergessen!) und einem weiteren Klick auf „Zuweisen“ die Stichwörter zu übertragen.
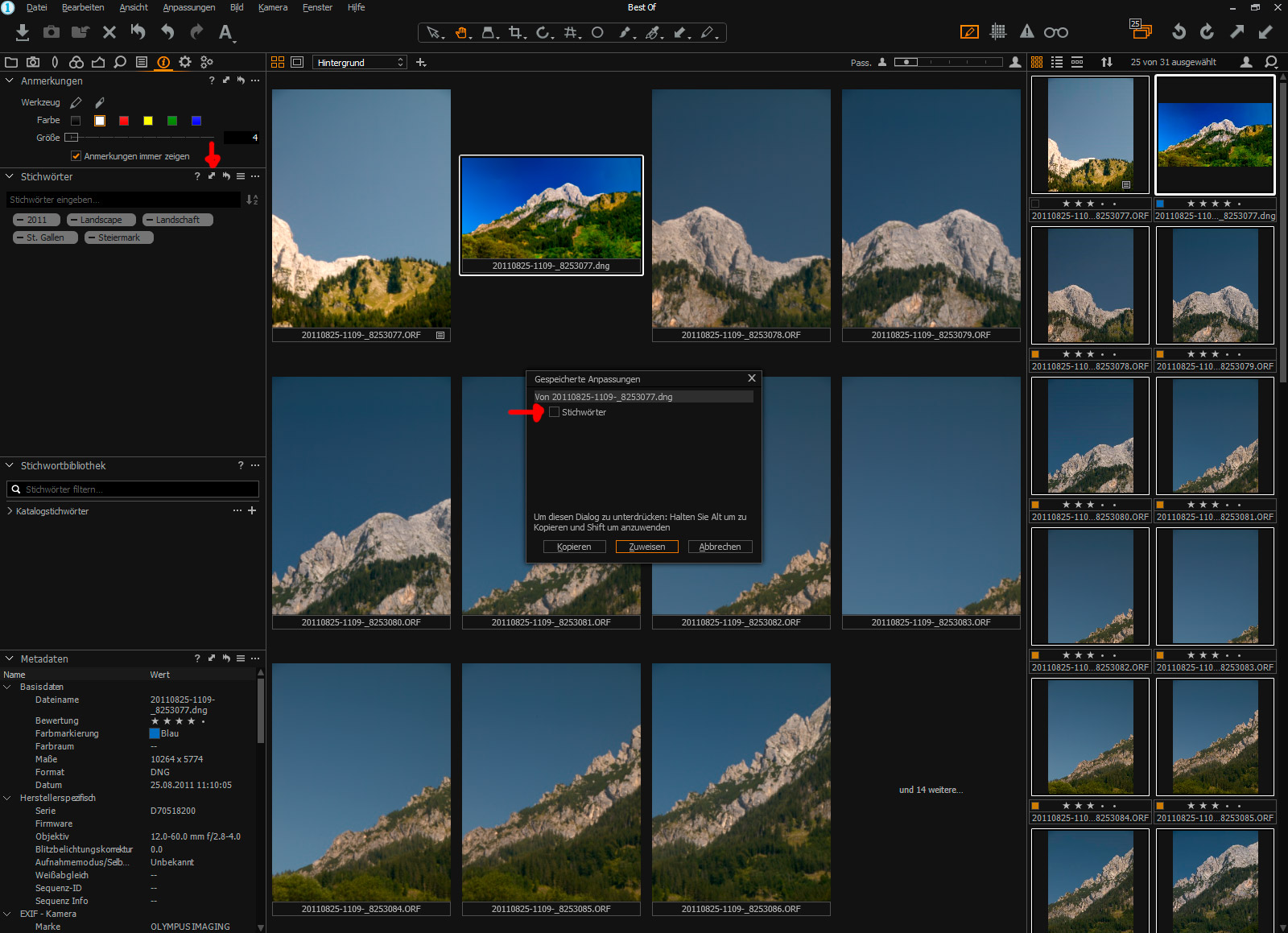
Sehr lästig, wenn auch sich irgendjemand irgendwas dabei gedacht haben dürfte. „Konsistenz“ war aber wohl nicht der erste Gedanke.
Nur damit das klar ist: Es soll in diesem Fall immer nur von einer Datei auf eine andere zugewiesen werden. Weiters klar, dass von der Ausgangsdatei mit den Stichwörtern auf Zieldateien, in der nicht alle gewünschten Stichwörter vorhanden sind, übertragen werden soll. Alle anderen Möglichkeiten wie z.B. dass beide Dateien jeweils einen (anderen) Teil der Stichwörter bereits in sich tragen, lassen wir mal außen vor; da könnte sich ja noch jemand etwas dabei gedacht haben und daher… Nein, es handelt sich hier jeweils um den einfachsten aller Fälle. . Ich konnte bisher nicht herausfinden, wann in der Dialogbox der Punkt „Stichwörter“ bereits angewählt ist – und also die „Normalmethode“ auch funktionieren würde (sehr selten) – und wann nicht (meist nicht).
Warum ich zu Beginn „von einer Bilddatei innerhalb eines Katalogs auf eine andere innerhalb desselben Katalogs“ schrieb: Denn auch wer bei zwei offenen Katalogen versucht, Stichwörter von einem Bild eines Katalogs auf ein Bild im anderen Katalog zu übertragen („Ja, warum tun’s denn das?“), steht ebenfalls und ebenso prompt vor (neuen) Herausforderungen. Da erspar ich euch aber jetzt die Details…
GPS
GPS Daten sind auch Metadaten, trotzdem ein eigener Untertitel. GPS-Daten sind für Reiseschriftsteller wie mich essentiell wichtig. Auch manche Urlaubsfotografen freut eine sauber nachvollziehbare Reiseroute. Hier schwächelt Capture One Pro (noch) beträchtlich. Gut, im Studio braucht man die Verortung nicht so oft, und dem schlichten Urlauber nähert sich Phase One erst sehr langsam.
GPS Daten, soweit im RAW vorhanden, bleiben auch unter Capture One Pro erhalten. Das ist aber auch schon fast alles. GPS-Daten zu setzen bzw. zu korrigieren, wie das in Lightroom eine der leichteren Übungen ist, spielt Capture One Pro nicht. Eine Kartenansicht gibt es auch nicht, aber Bilder können mit Hilfe von Google Maps einzeln angezeigt werden. Routen werden so aber nicht mal ansatzweise erkennbar.
Nachträgliche Zuordnung von GPS Daten zu Bildern, die ohne GPS aufgenommen wurden, ist innerhalb von Capture One Pro nicht möglich, nicht mal mit händischem Eintrag in die EXIF-Daten. Das betreffende Feld ist „read only“, also nicht beschreibbar. Mist aber auch! Ich bräuchte das recht oft. Schließlich gab es Zeiten, wo noch niemand gewusst hat, dass man später mal GPS Satelliten ins All schicken würde. Einfach runterschlucken und externe Tools bemühen. Wird hoffentlich noch werden, wir stehen erst bei Version 11.
Arbeiten wir weiter. Ich lösche im nächsten Schritt alle rot markierten Bilder und wende mich jetzt der Entwicklungsarbeit zu. Ihr seht schon, die Anordnung meiner Werkzeuggruppen links oben hat noch Entwicklungspotenzial. Ich werde wohl noch ein paarmal umsortieren.